How to set up a Gmail account – for you or somebody else
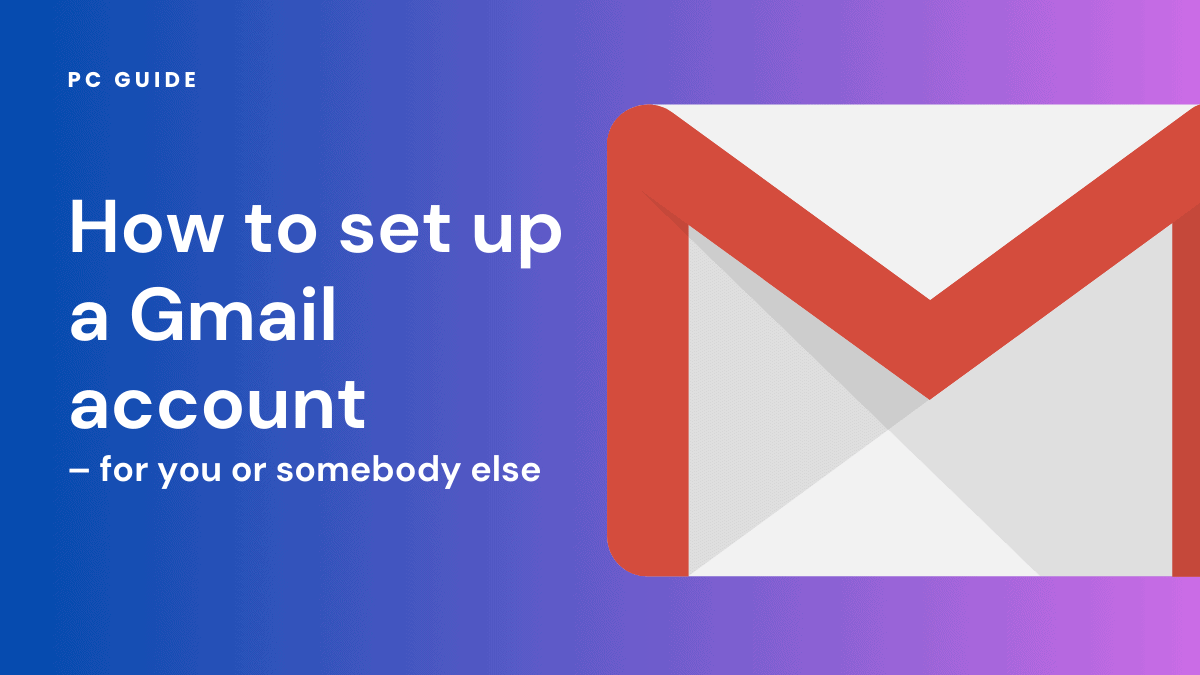
Table of Contents
Gmail stands as one of the leading free email services in today’s digital landscape, boasting a plethora of features like ample storage space, robust spam filters, and seamless integration with other Google services such as Google Drive and Google Calendar. Whether you’re looking to create an email account for yourself or set one up for a relative, you’ve come to the right place. This article offers a step-by-step guide on how to set up a Gmail account – for you or somebody else.
In the following sections, we’ll walk you through the entire process, from choosing a new Gmail address to setting up recovery email options, ensuring you can access your Gmail inbox across various devices securely.
Stay tuned to unlock the full potential of Gmail for your personal or professional needs.
Setting up a Gmail account: A comprehensive guide
Whether you’re using a desktop, mobile device, or tablet, setting up a Gmail account is a straightforward process. This guide will walk you through the steps to create a new Gmail account, either for yourself or someone else.
Step
Navigate to Gmail’s website
Open your web browser on your PC, Mac, or mobile device and go to gmail.com. This will direct you to the Gmail sign-in page.
Look for the “Create Account” button, usually located in the top-right corner, and click on it.
If you’re using an iPad, iPhone, or any other tablet, you can also download the Gmail app from the App Store or Google Play Store and create an account from there.
Step
Fill in your personal details
You’ll be prompted to enter your first and last name. This is important as it will appear in the “From” field whenever you send an email.
Make sure to use your real name for a more professional appearance.
Gender and birthday
You’ll also have a drop-down menu to select your gender and a field to enter your birthday. Gmail requires this information to ensure you meet their minimum age requirement.
Step
Choose your Gmail account name
Your Gmail account name will be the username that appears before the “@” symbol in your email address.
Try to pick something simple and memorable. If the username is already taken, Gmail will suggest alternatives, or you can try another one.
Step
Secure your account with a strong password
Creating a secure password is crucial for keeping your account safe. Use a mix of upper and lowercase letters, numbers, and symbols.
Avoid using easily guessable information like your birthday or common words.
Two-step verification: For added security, you can enter your phone number. Google will send a verification code via text message to confirm your identity.
Step
Agree to the terms and finalize account creation
Before you can proceed, you’ll need to read and accept Google’s terms of service and privacy policy. Once you’ve done that, click “Next Step.”
You’ll then be taken to a page where you can confirm your account creation.
Grant access to other Google services
By creating a Gmail account, you’re also creating a new Google account, which grants you access to other Google services like YouTube and Google Workspace.
Step
Additional settings and recovery email
After your account is created, you can add a recovery email address. This is useful in case you forget your login details.
You can also customize additional settings like mail filters and themes at this stage.
Step
Download the Gmail app for on-the-go access
To manage your emails while on the move, download the Gmail app on your mobile device. The app is available for both iOS and Android and offers features like push notifications and easy account switching.
And there you have it! You’ve successfully set up a Gmail account. Whether you’re using a desktop, iPad, or any other device, Gmail’s user-friendly interface makes the process simple and quick.
How to personalize your Gmail account
After setting up your new Gmail account, personalizing it can make your email experience more efficient and enjoyable.
Here’s how to go about it:
Organize your inbox
You can easily bring order to your Gmail inbox by creating labels and folders for different types of emails. Gmail’s settings offer a “Labels” tab where you can create these categories. Additionally, you can set up filters in the “Filters and Blocked Addresses” tab to automatically sort incoming emails into designated folders or labels.
Adjust themes and layouts
Personalizing the visual aspect of your Gmail is simple. By clicking on the gear icon and selecting “Themes,” you can choose from a variety of colors and background images. Gmail also allows you to select your preferred layout—default, comfortable, or compact—to suit your reading style.
Connect to other Google services
Gmail offers seamless integration with other Google services. You can import your Google contacts directly into Gmail and even add your Google Calendar for easy access to your schedule. Google Drive integration is also available, making it convenient to attach files from your cloud storage while composing an email.
Install useful extensions
For those looking to extend Gmail’s functionality, various third-party extensions like Boomerang, Mixmax, or Streak can be added. These can be found and installed from the Chrome Web Store and offer features like email scheduling and open tracking.
Fine-tune your spam settings
Gmail’s robust spam filters can be fine-tuned to suit your needs. By navigating to the “Filters and Blocked Addresses” tab in the settings, you can adjust the sensitivity of your spam filters. You can also safelist important contacts to ensure their emails never end up in the spam folder.
Enable multiple sign-in
Managing multiple email accounts is a breeze with Gmail’s multiple sign-in feature. You can add other email accounts, like your work or school email, and switch between them effortlessly. This is particularly useful for those who need to manage various aspects of their life from a single platform.
Forward emails from old accounts
If you’re transitioning to Gmail from another email provider, Gmail allows you to forward all your old emails to your new account. This is usually done by going into the settings of your old email account and setting up forwarding to your new Gmail address.
Download the Gmail app
For those who are always on the move, the Gmail app is available for both iOS and Android devices. The app offers a range of mobile-specific features like push notifications and swipe gestures, making it easy to manage your emails wherever you are.
By taking the time to personalize your Gmail account, you can create an email experience that is both efficient and uniquely yours.
Wrapping up: How to set up a Gmail account made simple
Setting up a new Gmail account is not just quick and easy; it’s your gateway to a more organized and productive digital life. Whether you’re looking to streamline your social media accounts or you’re helping someone navigate their way to their first email address, this guide has made the process of how to set up a Gmail account straightforward and hassle-free.
Your next steps after the sign-up page
Once you’ve successfully navigated the sign-up page and customized your settings, you’re all set to send email, receive messages, and enjoy the plethora of features Gmail has to offer. From its robust spam filters to seamless integration with other Google services, Gmail is more than just an email platform; it’s a comprehensive tool for digital communication and organization.
So go ahead, make the most out of your new Gmail account, and take your email management skills to the next level. With this step-by-step guide, setting up a Gmail account has never been easier.
Happy emailing!