How to clear the cache on a PS5 and PS5 Pro: an easy step-by-step guide

Table of Contents
Understanding how to clear the cache on a PS5 or a PS5 Pro is a simple yet crucial step in maintaining the optimal performance of your PlayStation 5 console. The PS5 offers an extraordinary experience as a gaming powerhouse, but it’s not immune to the occasional hiccup. Issues like slow performance, connectivity problems, and game-loading errors can often be attributed to a full cache. Clearing the PS5’s cache can effectively resolve these issues, providing a clean slate and ensuring a smoother and more responsive gaming experience.
But what exactly does clearing the cache do? Essentially, it removes temporary data that the console stores to accelerate processes. Over time, this data can become cluttered or outdated, leading to various system glitches. By clearing the cache, you're giving your PS5 a fresh start, which can be especially helpful if you encounter connectivity issues or errors during game loading.
This guide will walk you through the process of clearing the cache on your PS5, including steps to safely power down your console and check the power indicator to avoid data loss. Let's get your console back to its peak performance.
Steps to clear the cache on a PS5 or PS5 Pro
You can clear the cache on a PS5 and PS5 Pro by accessing the Safe Mode menu and selecting the Clear Cache and Rebuild Database. It might seem a complicated task the first time, but once you get used to it, it is as simple as downloading a new game to PS5.
However, a wireless controller cannot navigate the Safe Mode menu. Hence, you will need to have a USB cable ready. Once you have the USB, here are the steps to access and clear the cache.
Step
Prepare your PS5 for safe mode
Before you begin, ensure that your PS5 is completely turned off. This is indicated by the power indicator blinks shutting off completely. It’s essential to completely power down the console to access Safe Mode.

Step
Enter safe mode
With your PS5 powered off, first press and hold the power button. Wait for the first beep, which signals the console is turning on. Continue holding the power button until you hear a second beep, approximately seven seconds later, which indicates that the PS5 has entered Safe Mode.
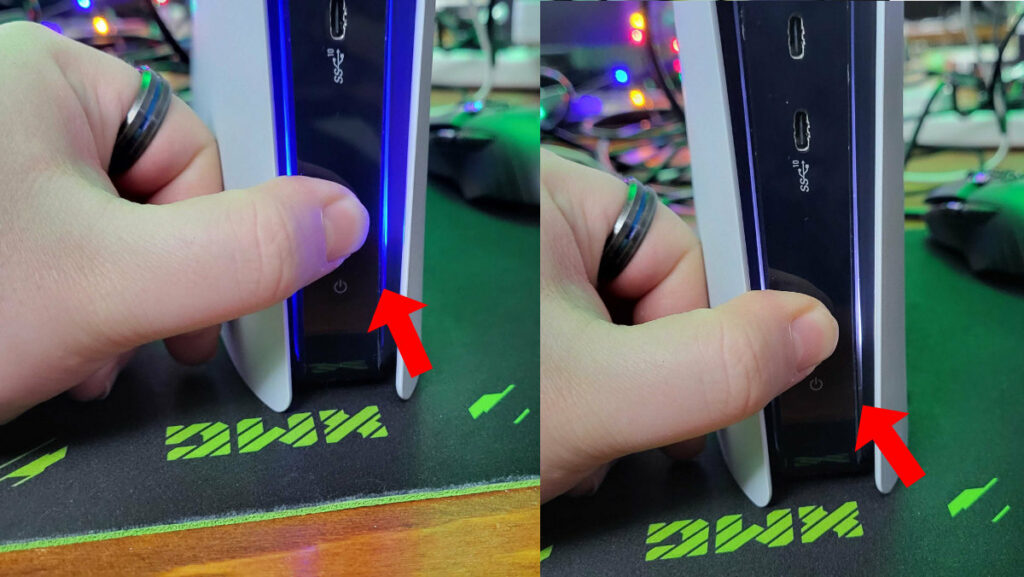
Step
Connect the PS5 Controller with a USB cable
In Safe Mode, the wireless functionality of your PS5 controller is disabled. Connect your controller to the PS5 using a USB cable. This is crucial for navigating the Safe Mode menu.

Step
Navigate to the cache clearing option
Once your controller is connected, press the PS button to activate it. In the Safe Mode menu, you will find various options. Navigate to the ‘Clear Cache and Rebuild Database’ option using your controller. This step is key for addressing performance issues related to console storage.

Step
Clear system software cache
Within the “Clear Cache and Rebuild Database” menu, select “Clear System Software Cache.” This action specifically targets the temporary files that can slow down your system, without affecting your personal data or default settings.

Step
Confirm and restart
After selecting the “Clear System Software Cache” option, confirm your choice by selecting the OK button. Your PS5 will start the process of clearing the cache and may restart once the process is complete. This step will help increase the performance of your console and reduce issues like lag or slow load times.

Additional tip: Regularly update system software
To ensure the best performance for your PS5, regularly check for and install system software updates. These updates can offer improvements and fixes that enhance your console’s overall functionality and stability, complementing the benefits of clearing the cache.
Following these steps will help maintain your PS5’s performance, ensuring a smoother and more responsive gaming experience. Remember, clearing the cache is a safe process and will not result in losing critical data or personal settings.
Why clear the cache and rebuild the database on a PS5?
The console’s cache serves as a memory bank where the PS5 stores temporary files to boost performance. These files are essential in reducing loading times and enhancing the gaming experience. However, over time, your PS5 can accumulate outdated or unnecessary cache files, which may affect the console's performance and lead to lag in gameplay.
Clearing the cache offers your PS5 a fresh start, effectively resolving various performance-related errors and issues. Some key benefits include:
- Performance Optimization: Clearing the cache helps your console operate more efficiently, significantly reducing lag and ensuring smoother gameplay and navigation.
- Resolution of Glitches and Bugs: Clearing the cache can fix random glitches and minor problems that aren't related to hardware issues.
Maintaining system health and stability
Regular cache clearing positively impacts the PS5 in several ways:
- Freeing Up Storage Space: While cache files don't take up much space, clearing them out helps manage the overall storage of your console more effectively, extending the use of the best SSD for your PS5.
- Improving Loading Times: A clear cache makes games and applications load faster, providing a better gaming experience.
- Enhancing System Stability: A cluttered cache can lead to system instability and crashes. Clearing it helps maintain the stability of your PS5.
Why is it making that noise?
If you’re wondering why the process of cache clearing is causing your PS5 to make beep sounds, it’s because this noise indicates that the system is resetting its temporary files – so, it’s nothing to worry about, this is part of the process. Regular cache management is a straightforward yet effective way to troubleshoot common issues like lag and ensure your PS5 runs at its best.
How often should I clear the cache on my PS5 to maintain its performance?
There's no set rule for how often you should clear your PS5's cache. A good practice is to do it whenever you notice a decrease in performance, like slower load times or glitches in games. Some gamers prefer to clear their cache regularly, such as once a month, to keep their console running at its best.
Does clearing the console's cache erase my saved games or personal data?
No, clearing the cache on your PS5 won't erase your saved games, personal data, or game settings. It only removes temporary files used by the system and apps. You won't lose any important information or game progress by clearing the cache.
Remember, while clearing the cache is a quick fix for many issues, it’s just one aspect of maintaining your console. Keep this practice in your regular maintenance routine, and you’ll likely see a sustained improvement in your console’s performance, ensuring a smoother, more enjoyable gaming experience on the PS5.
Conclusion
In conclusion, understanding how to clear the cache on a PS5 or PS5 Pro is an essential skill for any user looking to maintain their console’s health and performance. This straightforward process is a powerful tool in combating slow load times and other performance issues that can detract from your gaming experience. By meticulously following the steps provided in our guide, you can ensure your console runs more efficiently, leading to a noticeable increase in performance.
It’s reassuring to know that clearing the cache does not lead to the loss of any user data or game progress. Instead, it serves as a system refresh, tackling the minor glitches and slowdowns that can accumulate over time. Regularly clearing your PS5’s cache can be particularly beneficial, helping to keep your console functioning at its peak performance.