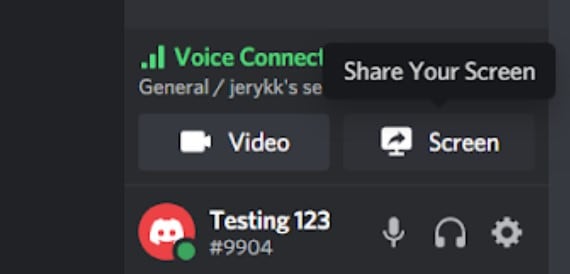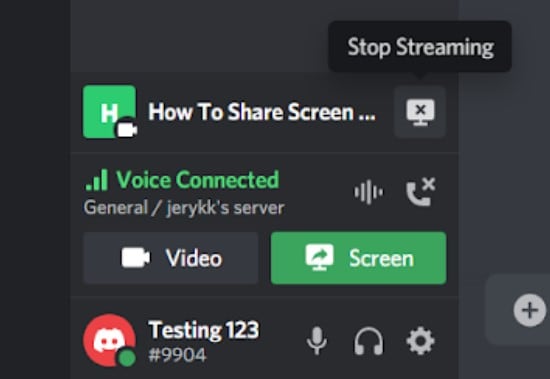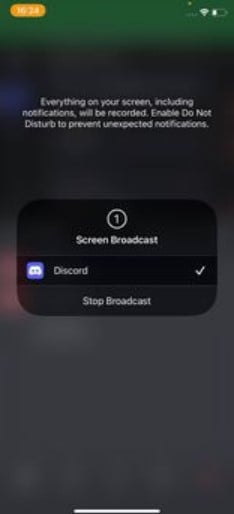How To Share Screen On Discord
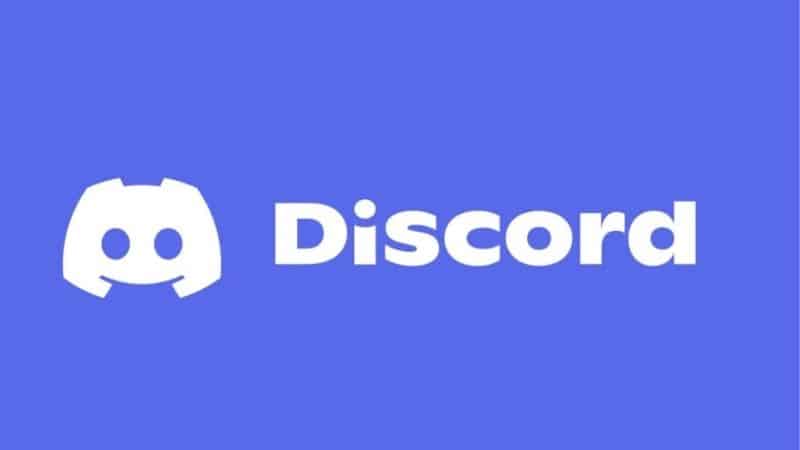
Table of Contents
Discord is a free communication application that allows its users to communicate with each other over video calls, text, and audio. The service has become very popular among gamers because it provides them with a convenient way to play together without having to worry about lag or disconnections.
Discord was launched in 2013 by Microsoft and has since grown into a community of millions of users worldwide. Users can create their own channels where they can host live streams, play games, watch movies, and much more.
You can also share your desktop screen with anyone who joins your Discord server. This feature is called Screen Sharing. You can also live-stream your games, with a feature called ‘Go Live’.
In this article, we’ll show you how to enable Screen Sharing and ‘Go Live’ on your Discord account.
What Is ‘Go Live’ On Discord?
Discord has a function called ‘Go Live’. This is a streaming service on Discord that is used for games only.
While you’re playing a game, and you’ve joined a voice channel, you will notice a little badge displaying an icon of a monitor with a video camera.
If you put your cursor over this icon, a text will appear saying ‘Stream (Your Game)’. When you click on this, you can go onto the ‘Go Live’ process.
Screen Share On Discord
Before you start sharing your screen, make sure that the person you want to share it with is online. If the person isn’t online, you won’t be able to see his/her desktop. To check if someone is online, click on their name in the left-hand side menu bar. You should now see an icon for “Online” next to their name.
Step
Screen Share
To begin sharing your screen, click on the “Screen Share” option from the bottom left corner of the chat window.
Step
Start
A new window will open up. Click on “Start”.
Now you’re all set to share your screen with the person you chose earlier. They will receive a notification when you start sharing your screen.
How To Stop Sharing Your Screen
To stop sharing your screen, simply hover over the “Screen Share” icon in the bottom left corner of your chat window. A small red crosshair will appear next to the icon. Click on it. Your screen will no longer be shared.
What Are The Benefits Of Screen Sharing?
There are several benefits of screen sharing. One of these benefits is being able to view what’s going on behind your friend’s computer. Another benefit is being able to help your friends better understand certain concepts by showing them what you do on your computer.
For example, if you have a question about how to use a particular program, you could ask your friend to show you how he/she uses it. Also, if you have a problem with a website, you could ask your friends to take a look at it for you.
What Are The Benefits Of ‘Go Live’?
Like screen sharing, there are also many benefits of the ‘Go Live’ function. Some of these benefits include:
1. Being able to stream your gameplay directly to your viewers.
2. Having people join your server while you’re playing a game.
3. Having people view your desktop while you’re playing a different game.
4. Feeling more connected to friends while you’re playing a game.
Can You Share Screen While Using the Mobile App?
Yes! You can share your screen using the mobile app as well. Just follow the same steps above. However, instead of clicking on the “Screen Share”, click on the “Live Broadcast” option. This enables you to share your screen from wherever you are!
Final Thoughts
To conclude, screen sharing and going live on Discord are both very simple things to do, and they are both ways to feel even more connected to whoever you are interacting with on this application.