Geforce Experience overlay not working – How to fix it
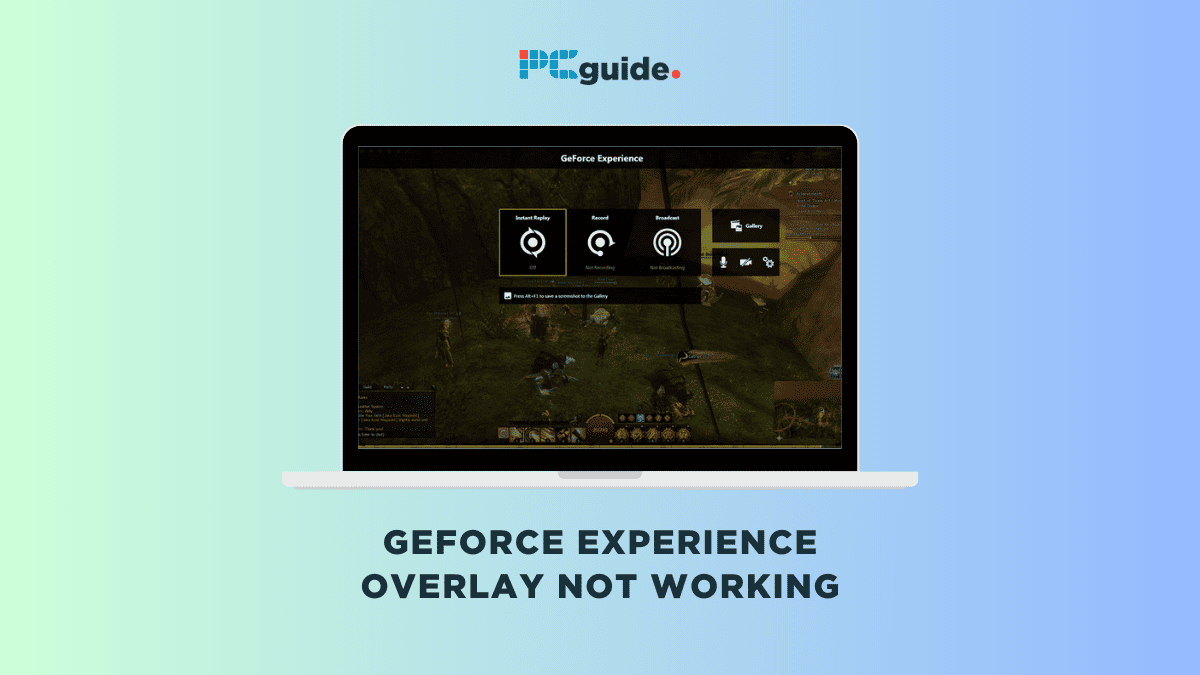
Table of Contents
Gaming is more than just an adrenaline rush; it’s an experience that both novice and pro gamers want to amplify. One tool that aims to enhance this experience is the in-game overlay, specifically the GeForce Experience overlay. However, there are times when the GeForce Experience overlay not working can put a damper on your gaming adventures.
In this comprehensive guide, we’ll delve into the intricacies of the Nvidia overlay, brought to you by Nvidia Corporation. We’ll explore why it sometimes fails to work and, most importantly, how to fix it. So, read on to get all your questions answered and ensure your gaming experience remains uninterrupted.
What is the GeForce Experience overlay?
The GeForce Experience overlay is an in-game overlay that serves as a multi-functional tool for gamers. By activating this feature, you can record gameplay, capture screens, and even live broadcast without leaving your game. Accessing the overlay is as simple as pressing the Alt+Z hotkey, which brings up the interface at the top of your screen.
Features of the NVIDIA GeForce Experience overlay
Beyond the basics of screen capture and live broadcasting, the GeForce Experience overlay offers a range of performance metrics. These include Frames Per Second (FPS), GPU and CPU usage, helping you keep an eye on your system’s performance while gaming.
Customization and social media integration
With just a few clicks, you can personalize your GeForce overlay settings and connect to various platforms like YouTube, Twitch, and Google. This makes sharing your gaming milestones easier than ever.
How to enable the GeForce Experience overlay
Enabling the GeForce Experience overlay is straightforward. Make sure you have the latest version of Nvidia GeForce Experience downloaded. To enable, go to the Nvidia services in your system settings and toggle the overlay option on.
The Nvidia GeForce Experience overlay is an invaluable tool for gamers, offering a range of features that enhance gameplay and social sharing. If you encounter issues, most can be resolved easily through updates or system settings adjustments.
Why the GeForce Experience overlay won't work?
The GeForce Experience overlay is designed to enhance your gaming experience, but occasionally, it doesn’t function as expected.
Here, we’ll explore the possible reasons why the GeForce Experience overlay might not be working and how to resolve these issues.
Inactive in-game overlay toggle
The in-game overlay toggle function allows you to access various features while gaming on your Windows PC. If this toggle is inactive, you won’t be able to use these features. To fix this, go to your system configuration and ensure the toggle is enabled.
Desktop capture feature is off
The GeForce Experience overlay enables you to take screenshots during your game. However, if your desktop capture feature is turned off, this won’t be possible. Navigate to the preference settings to turn it on.
Outdated or corrupted graphics drivers
Using outdated or corrupted Nvidia GPU drivers can lead to several issues, including the GeForce Experience overlay not working. Make sure your drivers are up-to-date to avoid this problem.
Game compatibility issues
The compatibility section is crucial when it comes to gaming. If the game you’re playing isn’t compatible with GeForce Experience, the overlay won’t function correctly. Always check the compatibility tab for each game to ensure it works well with GeForce Experience.
Interference from other applications
Running multiple video recording or streaming applications in the background can affect your game’s performance and interfere with the GeForce Experience overlay. Close any unnecessary applications to resolve this issue.
Graphics card issues
Every so often, the problem lies with the graphics card. If Nvidia isn’t functioning correctly, it can impact the overlay since the graphics card is a vital component of any gaming system.
Privacy control settings
Though privacy control settings are meant to protect you, they can also restrict access to certain gaming features, including the GeForce Experience overlay. You may need to adjust these settings to resolve the issue.
Additional troubleshooting steps
- Hardware Acceleration: Disabling hardware acceleration in the settings can sometimes resolve overlay issues.
- Pop-up Window: Ensure that pop-up windows are not blocked, as this can interfere with the overlay.
- Steam Button and Media Keys: Make sure these are configured correctly, as they can impact the overlay.
- Installation and Redistributable Package: Reinstalling GeForce Experience and ensuring all redistributable packages are installed can also resolve issues.
- Experimental Features: Sometimes, enabling experimental features can resolve compatibility issues, but proceed with caution.
If you’re facing issues with the GeForce Experience overlay, don’t worry. Most problems have straightforward fixes that can be done through system settings adjustments or updates. Happy gaming!
How can you fix issues with the GeForce Experience overlay?
Now that we’ve identified the potential issues that could be affecting your GeForce Experience overlay, let’s dive into the solutions. These fixes are straightforward and can significantly improve your gaming experience.
Ensure the in-game toggle is active
First and foremost, make sure the in-game toggle is turned on. This toggle allows you quick access to various features such as recording, broadcasting, and screen capturing. To accomplish this, open GeForce Experience and look for the gear icon, which will take you to the settings where you can enable the toggle.
Update your graphics drivers and hardware
Outdated graphics drivers can be a significant hindrance. Navigate to the device manager, then to display adapters, and check for any available updates to ensure that the GeForce Experience overlay functions optimally.
Revisit your privacy settings
If you’ve recently tweaked your privacy settings, it’s worth revisiting them. Even a minor change in these settings can impact the overlay’s performance. You can adjust these settings from the control panel of your system.
Close background apps
Running multiple apps, especially third-party services related to recording or streaming, can interfere with the overlay. Make sure to close all such apps before you start your game.
Additional troubleshooting steps
- Restart and repair: Sometimes, a simple restart can resolve issues. If that doesn’t work, consider the repairing process through the control panel.
- Uninstall and reinstall GeForce Experience: If the overlay is still not working, you may need to uninstall and then reinstall GeForce Experience. This often resolves any lingering issues.
- Disable conflicting services: Check for any third-party services that might be conflicting with the overlay and disable them.
- Microsoft Visual C and show desktop overlay: Ensure that Microsoft Visual C is updated and that the ‘Show Desktop Overlay’ option is enabled in the settings.
- Device Manager checks: Go to the device manager and ensure that all display adapters are updated to the latest versions.
Fixing issues with the GeForce Experience overlay doesn’t have to be complicated. Most problems can be resolved with a few simple steps, ensuring you get back to gaming as quickly as possible.
Conclusion
A good knowledge of the issues that prevent GeForce Experience overlay from working properly, and their fixes adds to your gaming experience. Instead of leaving you frustrated, this information allows you to fix it yourself in minutes.
But if you can't get the GeForce Experience overlay working, it is recommended to contact Nvidia support or gaming forums, as they are well-equipped to help troubleshoot your issues.