How to fix GeForce Experience’s ‘unable to retrieve settings’ error
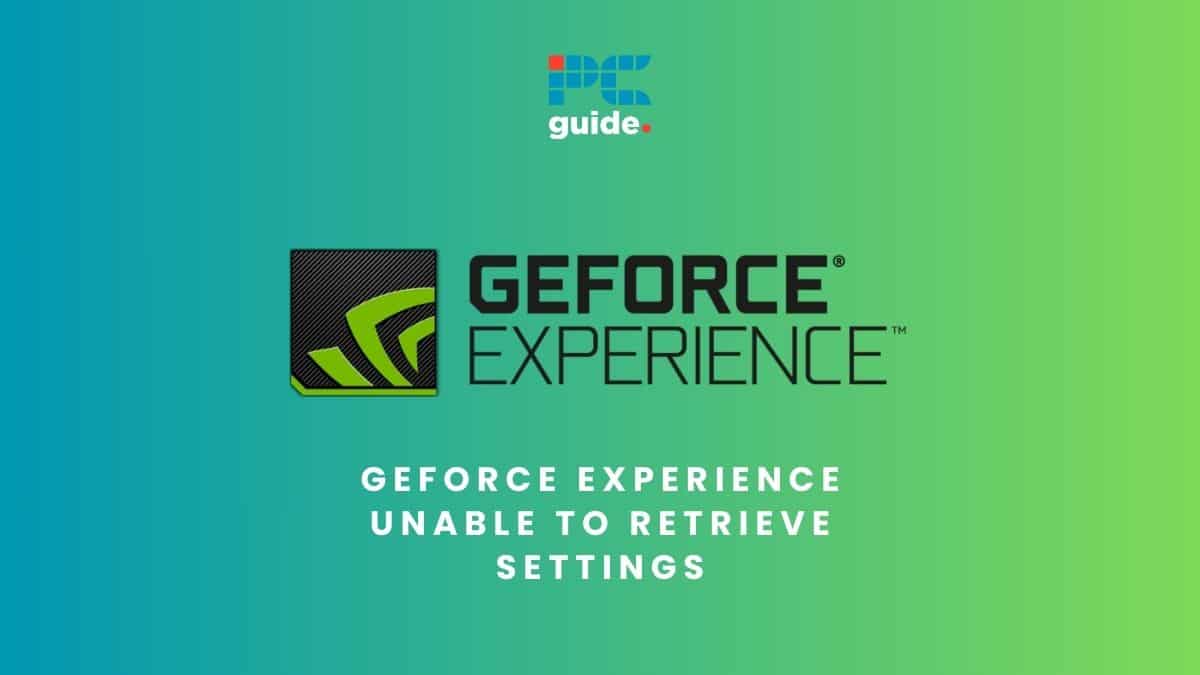
GeForce Experience is a powerful tool for NVIDIA graphics card users. It offers features like driver updates, game optimization, and easy access to in-game recording and broadcasting. However, you may occasionally encounter the frustrating ‘Unable to Retrieve Settings’ error. This can prevent you from accessing the full range of GeForce Experience features. In this guide, we’ll explore different ways to fix GeForce Experience's ‘unable to retrieve settings' error message.
Use the “Run as administrator” option when launching GeForce Experience
Sometimes, the problem isn't as big as it might seem, which could be the case if you encounter the ‘unable to retrieve settings' error. In this case, it could be because GeForce Experience doesn't have administrator rights.
To solve the problem, you just need to open the Windows search tool. Once opened, look for GeForce Experience and right-click on it. This will open some settings block where you must select the “Run as administrator” option.
Reinstall Nvidia Drivers
Problems with Nvidia drivers can impact the GeForce Experience and break it down. This could be a potential cause of why you see the ‘unable to retrieve settings' error when launching any game.
In this case, you would want to uninstall and reinstall Nvidia drivers to solve the issue. There are many ways to uninstall GPU drivers.
For instance, you can use Display Driver Uninstaller. Once uninstalled, you can download and reinstall Nvidia drivers.
Step
Go to Nvidia Driver Downloads
Head to the Nvidia Driver Downloads page.
Step
Find a suitable driver
Enter details about your system and GPU to find a suitable driver for your PC.
Step
Download the driver
Download the driver suggested by Nvidia.
Step
Reinstall drivers
Double-click on the driver installer and follow the instructions to reinstall Nvidia drivers.
Remove scan locations
Another method you can try is removing existing scans and rescanning the games in GeForce Experience. Here are the steps to remove scan locations.
Step
Open GeForce Experience settings
Launch GeForce Experience. Click on the gear icon on the upper right to access the settings.
Step
Navigate to Games & Apps
In the settings menu, find and click on the “Games & Apps” tab located on the left-hand side.
This section lists all the directories GeForce Experience scans for games.
Step
Remove unnecessary scan locations
You’ll see a list of folders under “Scan Location.” These are the directories GeForce Experience searches for installed games.
If there are any outdated or irrelevant locations, select them one by one and click the “Remove” button to delete these entries from the list.
This step ensures GeForce Experience isn’t scanning unnecessary or non-existent folders, which can sometimes cause issues.
Step
Rescan your games
After cleaning up the scan locations, click on the “Scan Now” button. This instructs GeForce Experience to start a fresh scan for installed games using the updated list of directories.
This action often resolves the ‘unable to retrieve settings’ error by correctly identifying and cataloging your games.
Get rid of the CefCache folder
The CefCache folder, as the name says, stores cache data about your games and system. If the CefCache folder accidentally stores corrupted files, it can lead to the ‘unable to retrieve settings' error.
If so, deleting this folder can resolve the problem and get your GeForce Experience up and running again. Here's how to delete CefCache folder:
Step
Open file explorer
Press W + E to open File Explorer on your Windows PC.
Step
Navigate to the Nvidia folder
Enter this location path into the address bar:
C:\Users\<user folder>\AppData\Local\NVIDIA Corporation\NVIDIA GeForce Experience
Step
Delete the CefCache folder
Right-click and then delete the CefCache folder.
Step
Relaunch GeForce Experience
Next, relaunch and log in to your GeForce Experience account.
Go back to the default Nvidia 3D settings
Next, you can return to the default GPU settings to fix the ‘unable to retrieve settings' error. Fine-tuning graphics settings can help optimize your games and improve your experiences. However, they can sometimes result in frustrating errors.
To overcome this problem, you should follow these steps:
Step
Open 3D settings on Nvidia Control Panel
Open the Nvidia Control Panel. Select “Manage 3D settings” from the left-hand side panel.
Step
Restore
Click on the “Restore” button in settings. Confirm the restoration by selecting “Yes.”
Reinstall GeForce Experience
Next, you can reinstall GeForce Experience to solve the ‘unable to retrieve settings' error. For this, you will first have to uninstall it. Follow these steps to uninstall GeForce Experience.
Step
Open the Run dialog
Press Win + R on your keyboard to open the Run dialog box.
Step
Access Programs and Features
Type appwiz.cpl into the Run dialog box and hit the Enter key. This command opens the Programs and Features section of the Control Panel, where you can manage installed software.
Step
Uninstall GeForce Experience
Scroll through the list of installed applications until you find GeForce Experience. Right-click on it and select the “Uninstall” option. Follow the prompts to remove the application from your system.
Step
Restart your PC
After uninstalling GeForce Experience, restart your PC to ensure any residual files are cleared and changes are properly applied.
Step
Download and reinstall GeForce Experience
Once your PC has restarted, visit the official GeForce Experience download page at NVIDIA’s website and download the latest version of GeForce Experience.
After the download is complete, double-click the downloaded file to start the installation process. Follow the on-screen instructions to install GeForce Experience on your system.
Delete the Steam user data
Another resolution you can try to fix the ‘unable to retrieve settings' error is to delete the Steam user data. If there's a data conflict between Steam and your system, it can lead to this issue. Follow these steps to delete the Steam user data:
Step
Open File Explorer
Open the File Explorer.
Step
Open the correct folder
Use this path to open the user data folder.
C:\Program Files\Steam\userdata
Step
Delete subfolders
Find and delete any subfolder appearing here.
How to fix GeForce Experience’s ‘unable to retrieve settings’ error: Conclusion
The ‘Unable to Retrieve Settings’ error in GeForce Experience can be frustrating, but following these troubleshooting steps increases your chances of resolving the issue. Remember that individual systems may have unique configurations, so exploring these steps is essential. With patience and persistence, you can overcome this error and enjoy the full functionality of GeForce Experience once again.
Explore more:
