How to calculate age with today’s date in Excel – 3 methods
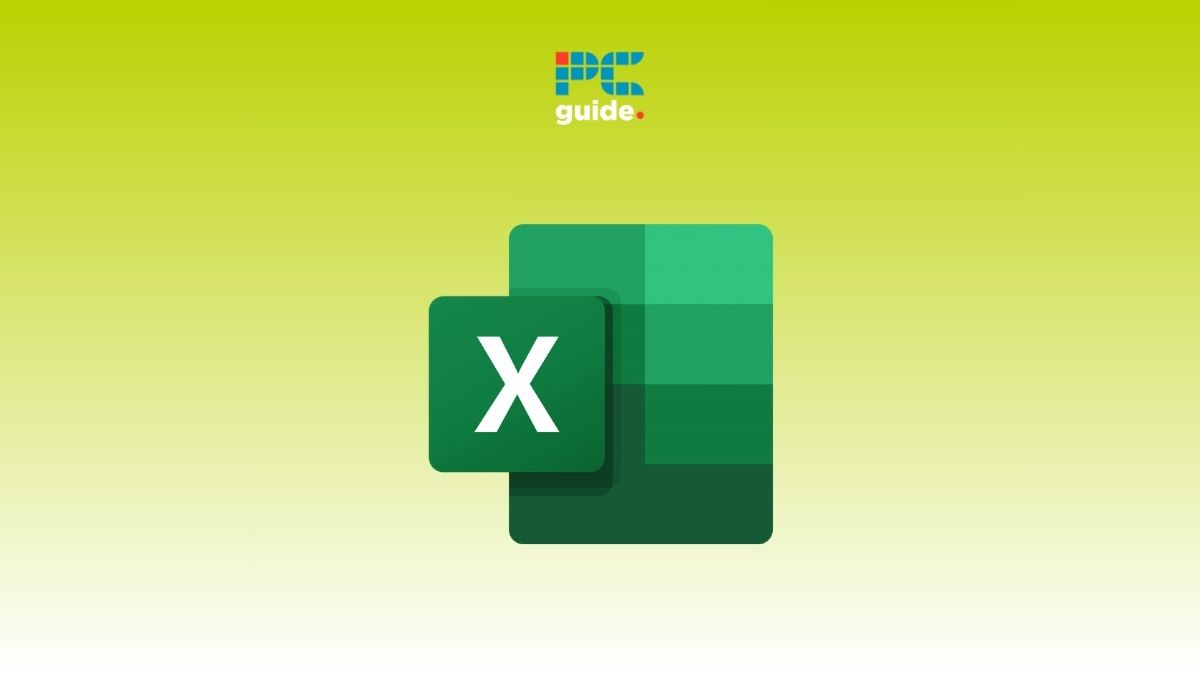
Table of Contents
Wondering how to calculate age with today’s date in Excel? If so, then we have a number of methods for you.
When you’re managing data in Microsoft Excel, there are occasions when you need to figure out how old something or someone is based on a certain date. This is especially common in human resources when you’re trying to determine the ages of employees. In this article, we’ll guide you through the process of using Excel to calculate age from the current date, offering you some handy formulas that will make this task a breeze. Whether it's for tracking birthdays, work anniversaries, or any other date-related information, these methods will provide you with accurate age calculations in no time.
So, without wasting another second, let’s dive in!
How you can calculate age in Excel
Following is our dataset for today's article in which we have to calculate the age of Applications.
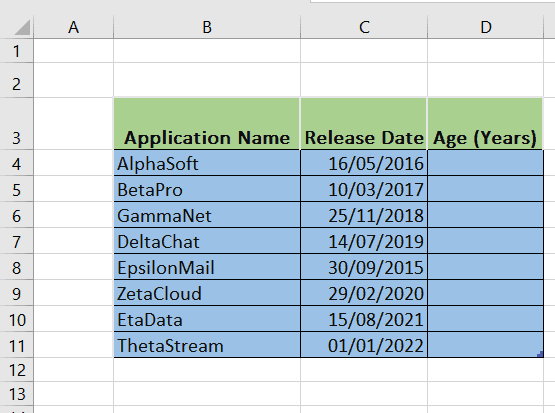
Calculating age with DATEDIF and TODAY in Excel
We have a dataset that lists several software applications along with their respective release dates. The aim is to use the DATEDIF function in combination with the TODAY function to calculate the age of each application in years.
- Begin by selecting the cell where you want to display the age (D5 in this case).
- Enter the following formula:
=IF(DATEDIF(C5, TODAY(),”y”)=0,””,DATEDIF(C5, TODAY(),”y”)&” years, “)& IF(DATEDIF(C5, TODAY(),”ym”)=0,””,DATEDIF(C5, TODAY(),”ym”)&” months, “)& IF(DATEDIF(C5, TODAY(),”md”)=0,””,DATEDIF(C5, TODAY(),”md”)&” days”)
- Press ctrl + shift + enter OR press enter and pull the handle down.
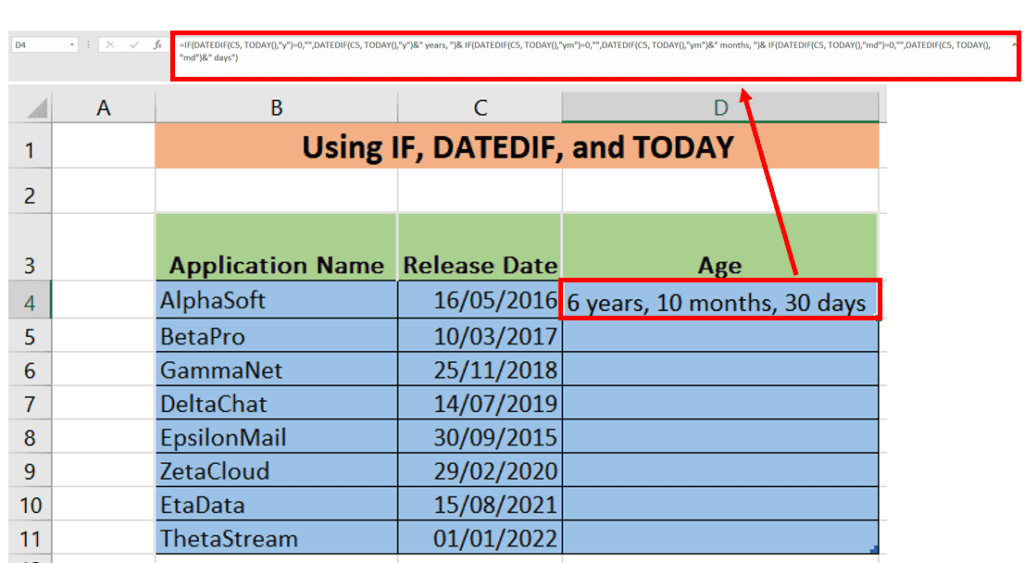
Here’s how the formula works:
- DATEDIF(C5, TODAY(), “y”) calculates the number of whole years between the date in cell C5 and today’s date.
- DATEDIF(C5, TODAY(), “ym”) calculates the remaining months after counting whole years.
- DATEDIF(C5, TODAY(), “md”) calculates the remaining days after counting whole months.
The IF conditions check whether each of these is zero and, if not, append the unit (“years,” “months,” “days”) to the number. The results are concatenated into a single string.
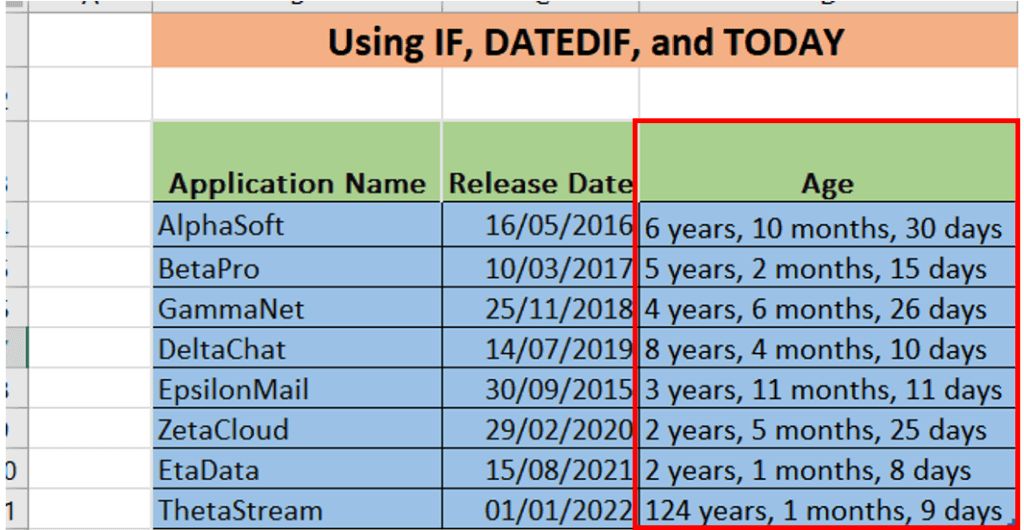
Calculating age using YEARFRAC and ROUNDDOWN Excel functions
To calculate the precise age from the current date using Excel, we can employ the combination of YEARFRAC and ROUNDDOWN functions instead of DATEDIF. This method provides a decimal value representing the exact age in years, which we can then round down to the nearest whole number for a clear age in years.
Here's how to apply this method to our dataset.
- Select the cell where you wish to display the age (D5 in our case)
- Input the following formula into the cell:
=ROUNDDOWN(YEARFRAC(C4, TODAY(), 1), 0)
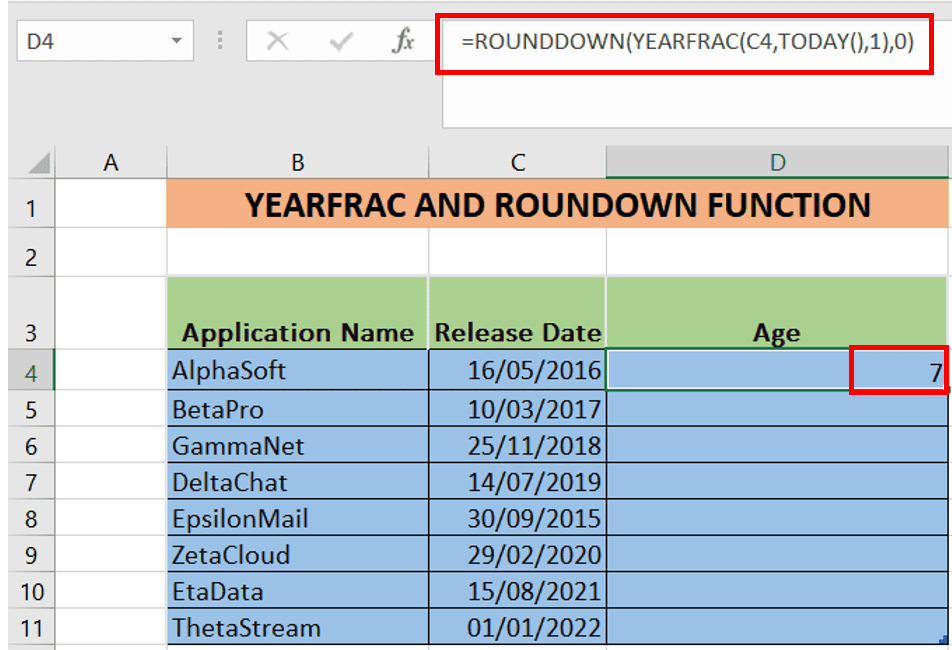
- Breakdown of the formula:
- YEARFRAC(C5, TODAY(), 1) calculates the fraction of a year that has elapsed between the release date in cell C5 and today’s date. The ‘1’ at the end specifies the ‘actual/actual’ day count basis.
- ROUNDDOWN(…, 0) takes the decimal year value and rounds it down to the nearest whole number, which gives us the complete years.
- Hit the ENTER key to apply the formula. It will calculate the application’s age in complete years from its release date to today.
To copy this formula to the rest of the cells in the “Age (Years)” column, drag the fill handle down.
This process will populate the column with the age of each software application, expressed in whole years, providing a neat and comprehensive view of the age of the applications in your dataset.
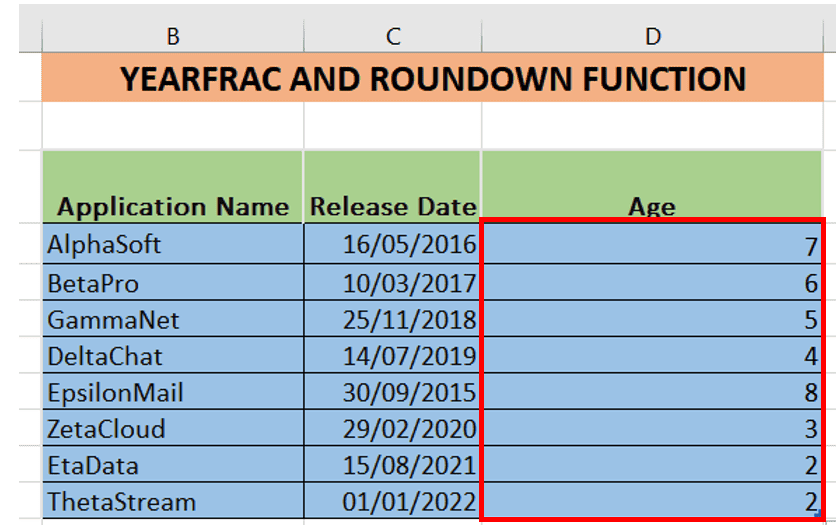
Using TODAY and INT functions to calculate current age in Excel
- Begin by selecting the cell where you want the age to be displayed (D5 in this case).
- Enter the formula:

Here’s what the formula means:
- TODAY()-C4 computes the number of days from the release date (in C4) to today.
- Dividing this number by 365 translates the days into years as a decimal.
- The INT function is used to get the integer part of the decimal, effectively rounding down to the nearest whole number, which represents the complete years since the release date.
- Press the ENTER key. This action will calculate the age of the first application in years based on the current date.
- To apply the formula to the remaining cells in the “Age” column, drag the fill handle (the small square at the bottom-right corner of cell D4) downwards to copy the formula to the other cells.
The “Age” column will be populated with the age of each application, calculated in years from their release date to the current date. The INT function ensures that only full years are displayed, providing a clean and whole number for the age.
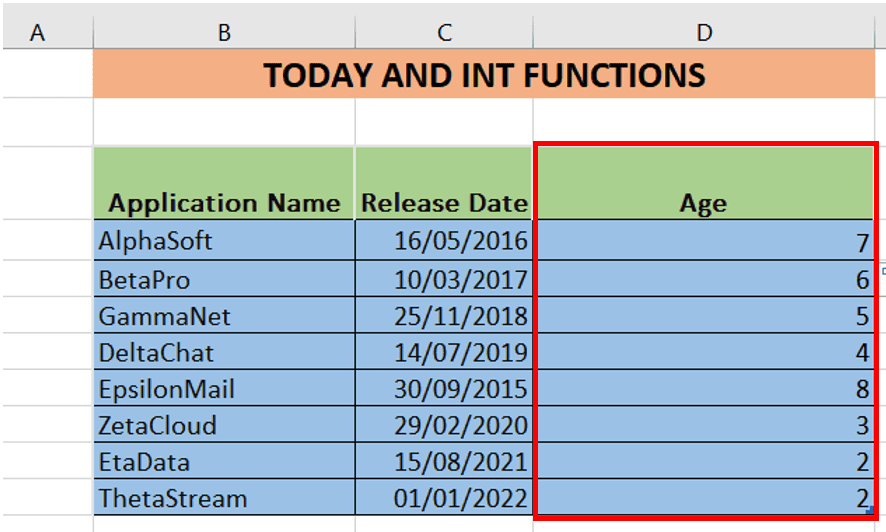
Conclusion
Throughout this article, we’ve explored various methods for calculating the age of software applications from their release dates using different Excel functions. Each method provides a unique approach to determining age, allowing users to choose the one that best suits their needs.
Learn more about Excel and its functions through these helpful guides:
