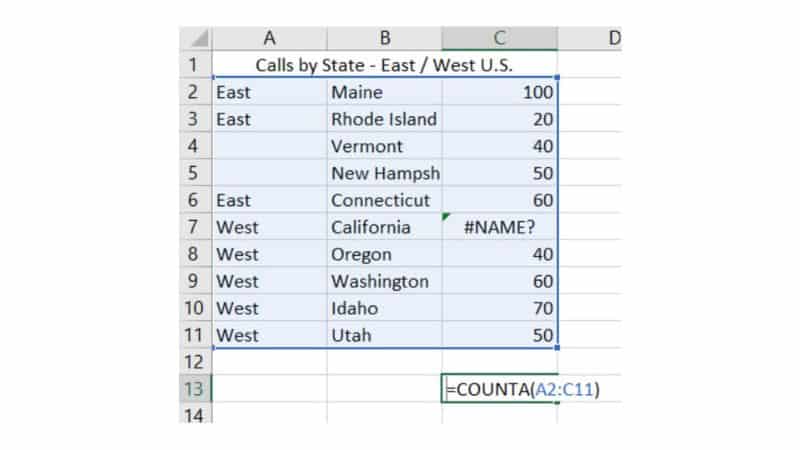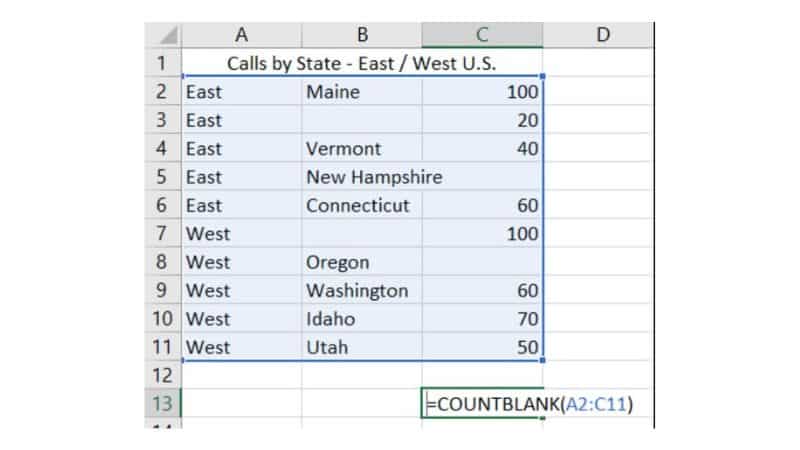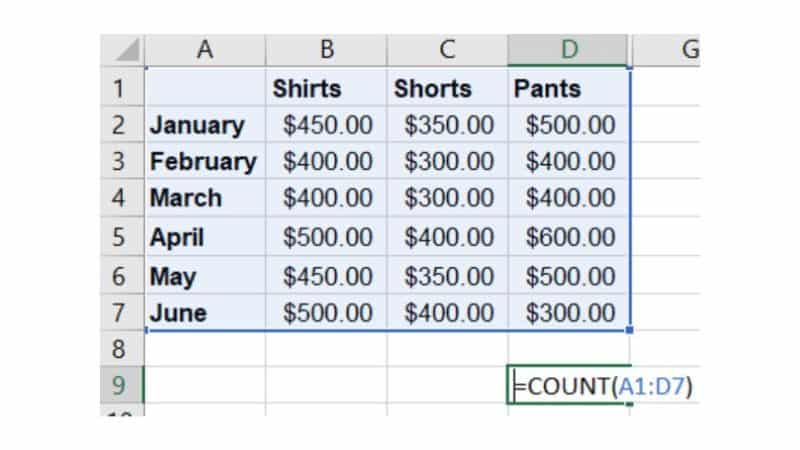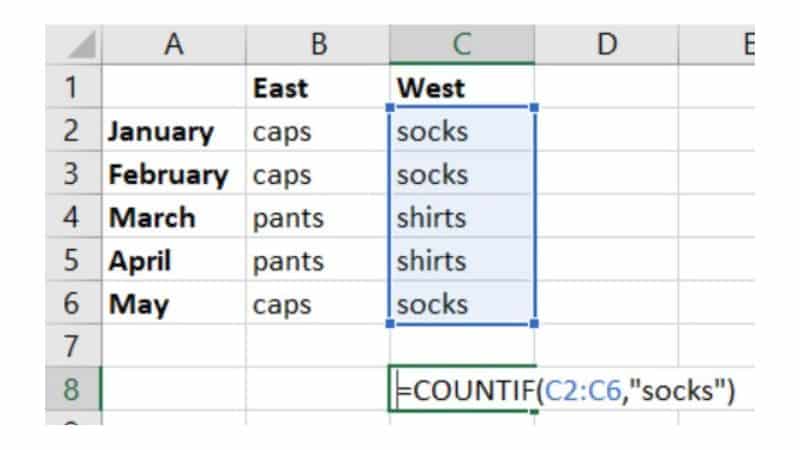How To Count Cells In Excel

Table of Contents
Although you can try manually counting cells in Excel, this strenuous task is likely to lead to a wrong count and missed cells. Instead, Excel provides an easier way to sort, order, and count cells, so you can better understand your data.
How to Count Cells In Excel
How To Count Non-Empty Cells In Excel
In this section, we'll cover using the COUNTA function to count the number of cells in an Excel spreadsheet that are non-void, and contain values.
To count non-empty cells in Excel:
Step
Select The Cell
Select the cell in which you want the results of the count to appear.
Step
Go To Formulas Tab
On the Menu Bar, select the Formulas Tab. Under Function Library, select More Functions, and then click on Statistical.
Step
COUNTA Function
Select The COUNTA function.
In the Function Arguments dialog box, provide the range of cells on which the count function is to be applied.
Select OK.
Step
Alternatively
- Select the cell in which you want the results of the count to appear.
- In the Formula Bar, type the COUNTA function. This is the syntax =COUNTA(VALUE1:VALUE2).
- VALUE1:VALUE2 sets the range of cells.
- Press Enter.
How To Count Empty Cells In Excel
In this section, we'll cover using the COUNTBLANK function to count the number of cells in an Excel spreadsheet that contain no value, and are considered void.
To count empty cells in Excel:
Step
Select The Cell
Select the cell in which you want the results of the count to appear.
Step
Go To Formulas Tab
On the Menu Bar, select the Formulas Tab. Under Function Library, select More Functions, and then click on Statistical.
Step
COUNTBLANK Function
Select the COUNTBLANK function.
In the Function Arguments dialog box, provide the range of cells on which the count function is to be applied.
Select OK.
Step
Alternatively
- Select the cell in which you want the results of the count to appear.
- In the Formula Bar, type the COUNTBLANK function. This is the syntax =COUNTBLANK(VALUE1:VALUE2). VALUE1:VALUE2 sets the range of cells.
- Press Enter.
How To Count Cells Containing Numbers In Excel
In this section, we'll cover using the COUNT function to count the number of cells in an Excel spreadsheet that contain a numerical value.
To count cells containing numbers in Excel:
Step
Select The Cell
Select the cell in which you want the results of the count to appear.
Step
Go To Formulas Tab
On the Menu Bar, select the Formulas Tab. Under Function Library, select More Functions, and then click on Statistical.
Step
Select The COUNT Function
Select the COUNT function.
In the Function Arguments dialog box, provide the range of cells on which the count function is to be applied.
Select OK.
Step
Alternatively
Select the COUNT function.
In the Function Arguments dialog box, provide the range of cells on which the count function is to be applied.
Select OK.
How To Count Cells With Specific Criteria In Excel
In this section, we'll cover using the COUNTIF function to count the number of cells in an Excel spreadsheet that contain specific criteria, such as text.
To count cells containing specific criteria in Excel:
Step
Select The Cell
Select the cell in which you want the results of the count to appear.
Step
Formulas Tab
On the Menu Bar, select the Formulas Tab. Under Function Library, select More Functions, and then click on Statistical.
Step
COUNTIF Function
Select the COUNTIF function.
In the Function Arguments dialog box, provide the range of cells on which the count function is to be applied, and the criteria to look for.
Select OK.
Step
Alternative
Select the cell in which you want the results of the count to appear.
In the Formula Bar, type the COUNTIF function. This is the syntax =COUNTIF(VALUE1:VALUE2, “CRITERIA”). VALUE1:VALUE2 sets the range of cells.
Press Enter.
Conclusion
The COUNTA, COUNTBLANK, COUNT, and COUNTIF formulas can be used to quickly and correctly calculate the number of cells in an Excel spreadsheet. Using these will provide accurate counts, and avoid the stress and strain of manually counting – something nobody should ever have to do!