How to use ChatGPT in Google Sheets
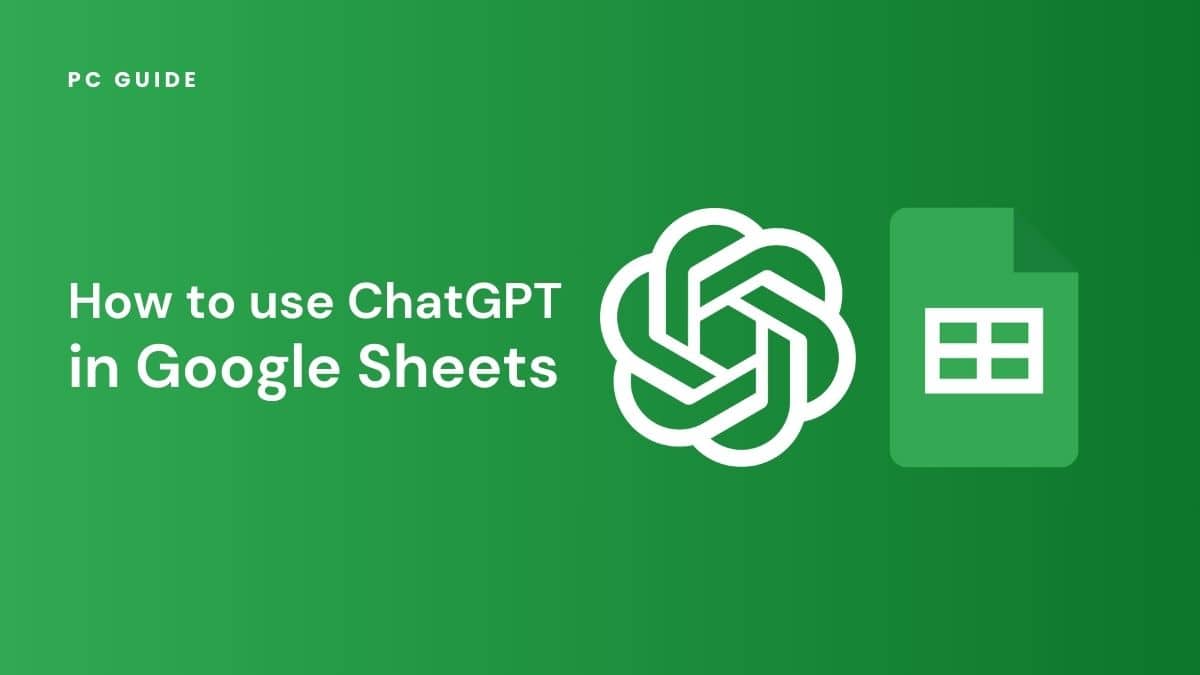
Table of Contents
Did you know you can integrate ChatGPT into Google’s cloud database software? With a simple text prompt (and a few clicks) you can generate Google spreadsheets and populate them with formulas and data! OpenAI’s AI chatbot is the perfect companion for your Google Sheets workflows. We guide you through the installations and show you how to get add-ons that turn GPT-4 into a data analysis wizard. Here’s how to use ChatGPT in Google Sheets.
Can I connect ChatGPT to Google Sheets?
Yes, it’s easy to use ChatGPT with Google Sheets (in addition to Google Docs or Google Slides). You can install GPT functions with add-ons into Google Drive, or the other way around – install Google Sheets plugins into ChatGPT.
Prime Day is finally here! Find all the biggest tech and PC deals below.
- Sapphire 11348-03-20G Pulse AMD Radeon™ RX 9070 XT Was $779 Now $739
- AMD Ryzen 7 7800X3D 8-Core, 16-Thread Desktop Processor Was $449 Now $341
- ASUS RTX™ 5060 OC Edition Graphics Card Was $379 Now $339
- LG 77-Inch Class OLED evo AI 4K C5 Series Smart TV Was $3,696 Now $2,796
- Intel® Core™ i7-14700K New Gaming Desktop Was $320.99 Now $274
- Lexar 2TB NM1090 w/HeatSink SSD PCIe Gen5x4 NVMe M.2 Was $281.97 Now $214.98
- Apple Watch Series 10 GPS + Cellular 42mm case Smartwatch Was $499.99 Now $379.99
- ASUS ROG Strix G16 (2025) 16" FHD, RTX 5060 gaming laptop Was $1,499.99 Now $1,274.99
- Apple iPad mini (A17 Pro): Apple Intelligence Was $499.99 Now $379.99
*Prices and savings subject to change. Click through to get the current prices.
Doing so may require an OpenAI API key. Using the ChatGPT API applies the functionality of ChatGPT into any other software, but comes at a usage-based cost. After registering, you’ll be given a new secret key associated with your OpenAI account. The API allows developers to integrate OpenAI’s suite of of machine learning models including GPT-4 and GPT-3.5 Turbo for text output, DALL-E for image generation, and Whisper for speech-to-text conversion.
Essential AI Tools
How to generate .xlsx and .csv files with ChatGPT
As well as editing and analyzing data, ChatGPT can create databases (via plugins).
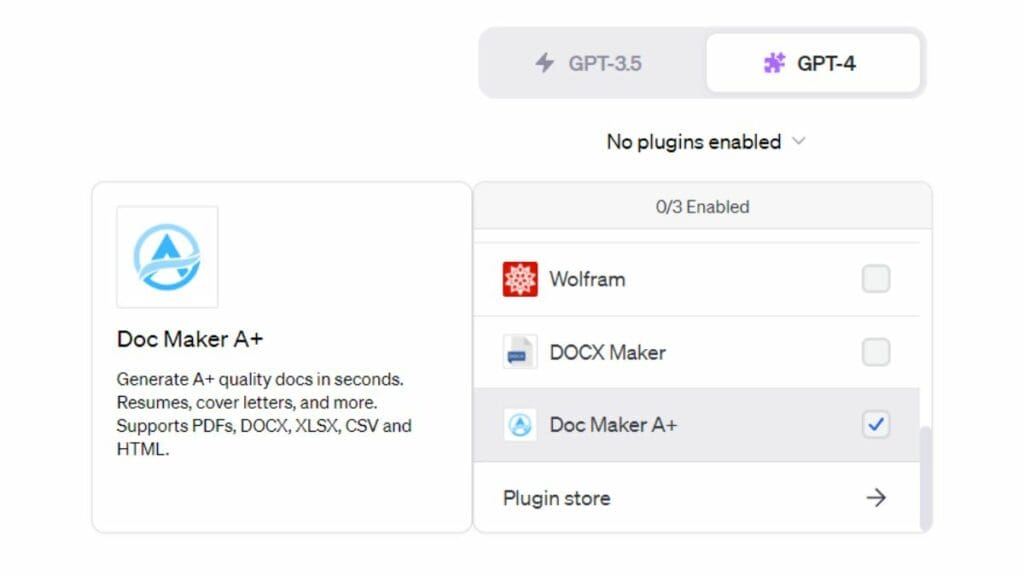
Steps to create .csv files using ChatGPT
Step
Accessing ChatGPT
Start by opening ChatGPT through your preferred web browser. Google Chrome is recommended for optimal compatibility and performance.
Alternatively, you can use the mobile app for iOS and Android, available through their respective app stores.
This step is crucial for accessing the platform where you'll create your .csv file.
Here’s our Mobile App Guide
Step
Subscription to ChatGPT Plus or Enterprise
If you haven't done so already, subscribe to ChatGPT Plus or ChatGPT Enterprise. These subscriptions offer enhanced features and capabilities, which may be necessary for generating .csv files effectively.
Step
Selecting the Correct GPT version
Ensure that your ChatGPT settings are configured to use GPT-4. GPT-4 is the latest version and offers advanced capabilities compared to GPT-3, making it more suitable for generating complex files like .csv.
Step
Installing the Doc Maker A+ Plugin
Go to the ChatGPT plugin store and install the Doc Maker A+ plugin. This plugin is specifically designed to facilitate the creation of documents, including .csv files, within the ChatGPT environment.
Step
Plugin management
After installing the Doc Maker A+ plugin, enable it for use. Also, review your list of installed plugins and disable any that are irrelevant or unnecessary for the task at hand.
This helps in streamlining the process and ensuring that only the required functionalities are active.
Step
Requesting ChatGPT to generate a CSV file
Finally, ask ChatGPT to generate a .csv file containing the specific database or data set you need. ChatGPT, equipped with the Doc Maker A+ plugin and GPT-4, can pull data directly from the internet in real-time and structure it into a .csv format as per your requirements.
*Google Chrome is recommended because it has the widest variety of Extensions for ChatGPT and Google Drive integration.
What’s the difference between .xlsx and .xml file format?
“While XLS is a file format… XML is actually a markup language that is prominently used in web pages.”
differencebetween.net
In other words, the contents of an XML file can be copied and pasted directly into any word processing software. It is a universal and open-source format. XLSX, by contrast, is a proprietary Microsoft format that can only be read by Microsoft Excel. To use ChatGPT with Google Sheets, you’ll be working with XML or CSV files.
What does CSV stand for?
CSV stands for Comma-Separated Values. Google support explains that “a CSV (comma-separated values) file is a text file that has a specific format which allows data to be saved in a table structured format.”
What does XML stand for?
XML stands for Extensible Markup Language. It’s a markup language used for the formatting of data, databases, and data-related applications.
How to use Google Gemini to make sheets
Step
Setting up your API key
Initially, you’ll need to obtain and set your API key for Google Gemini. This key is essential for authenticating and enabling the Gemini API’s integration with Google Sheets.
You can usually find or request this key from the Gemini API’s user dashboard or account settings.
Step
Script editor configuration in Google Sheets
Start by opening a new Google spreadsheet. Navigate to the script editor by clicking on “Extensions” and then selecting “Apps Script”. Here, you need to copy and paste the provided Gemini API script into the script editor.
Ensure you save the script after pasting it. This script is crucial for enabling the functionality of Gemini in your spreadsheet.
Step
Activating the custom menu
After saving the script, close and reopen your Google Spreadsheet. This action activates the script, creating a custom menu within your spreadsheet.
This menu is integral to accessing the Gemini API functions directly from your spreadsheet.
Step
Using the input question tab
Select the cell in your spreadsheet where you want the Gemini API’s response to appear. Then, navigate to the custom menu and use the input question tab on the sidebar.
Here, you can type in your specific query or request for the Gemini API.
Step
Generating and inserting text
Once you’ve entered your query, click the ‘OK’ button on the sidebar. The Gemini API will process your question and automatically insert the generated text into the selected cell in your spreadsheet.
This feature allows for seamless integration of API responses into your data sheets.
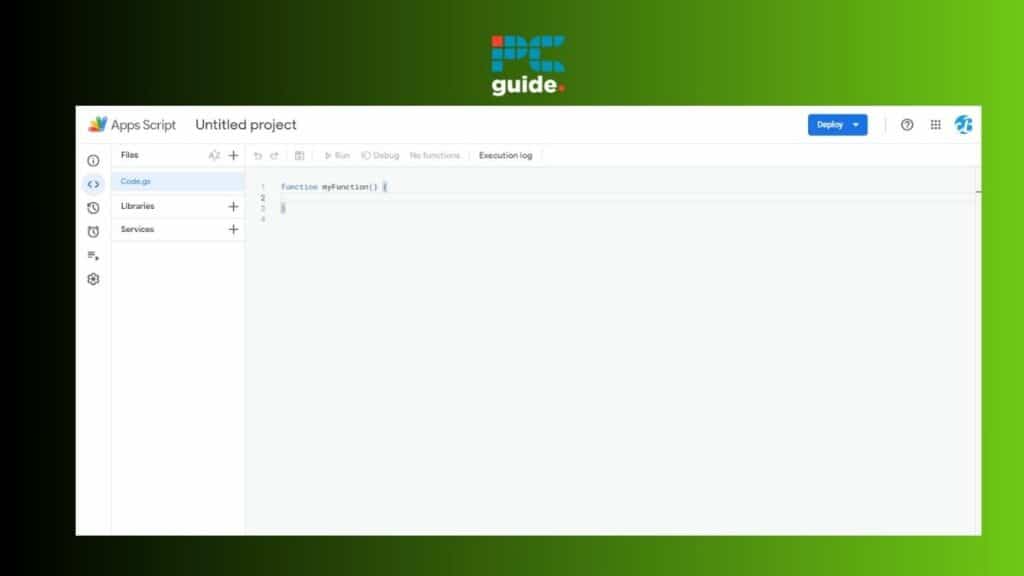
How to use ChatGPT in Google Sheets
Using ChatGPT in Google Sheets will require installing a plugin (referred to as an “add-on” by Google). This is an extremely simple one-click process.
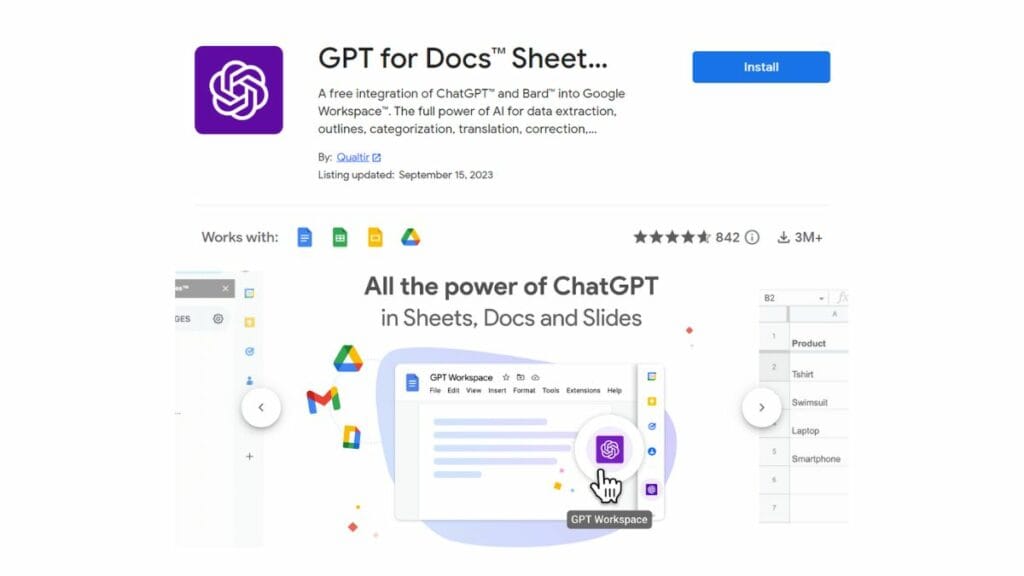
Step
Accessing Google Sheets
Start by signing in to your Google Account. Once logged in, open Google Sheets to begin integrating ChatGPT functionality.
This initial step is straightforward and requires your standard Google login credentials.
Step
Adding the ChatGPT add-on
In Google Sheets, go to the top menu and select “Extensions”. Then, choose “Add-ons” followed by “Get add-ons”. This will take you to the Google Workspace Marketplace where you can browse and install various extensions and add-ons for your Sheets.
Step
Installing GPT for Sheets™ Docs™ Slides™
Look for the Qualtir-published add-on named “GPT for Sheets™ Docs™ Slides™”. This add-on, also referred to as GPT Workspace, is specifically designed for Google Chrome users.
Once you find it, install the add-on to integrate ChatGPT functionality into your Google Sheets.
Step
Completing the additional setup
After installing the add-on, you’ll need to complete an additional setup process. Visit the setup link provided by Qualtir to finalize the integration.
This setup is crucial for ensuring that the add-on functions correctly in your Google Sheets.
Step
Utilizing GPT tools
With the setup complete, you can start using the ChatGPT tools in Google Sheets. These tools will be available on the right-hand tab of your Sheets extension menu.
They provide various functionalities powered by ChatGPT, enhancing your spreadsheet experience with advanced AI capabilities.
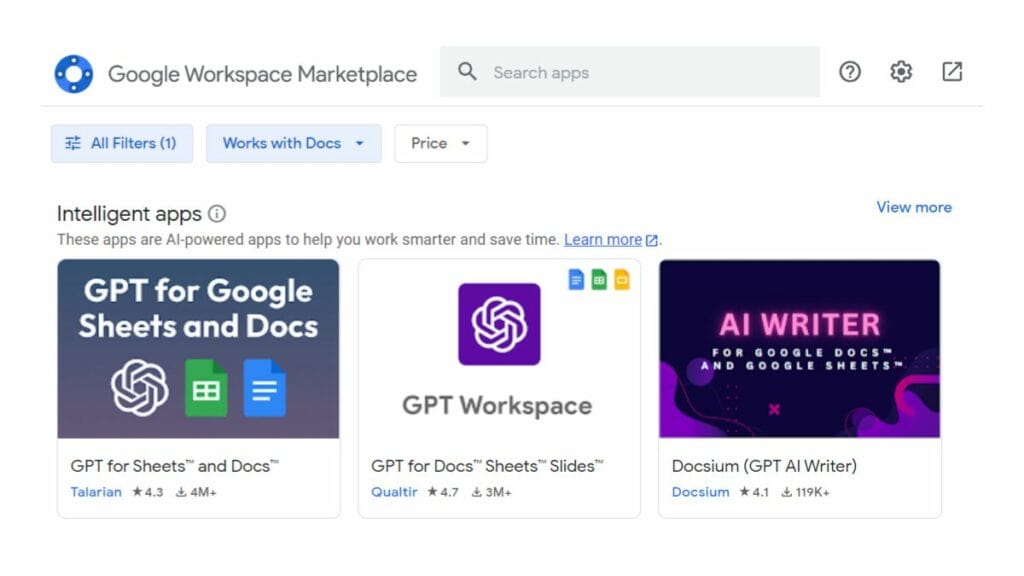
This is ideal for summarization, translation, and extraction of data from a database. Classify your data types, and draw insights with the power of AI! Google Workspace marketplace hosts a variety of similar add-ons with AI chat interfaces, which can also extract data (with your permission through an apps script code).

