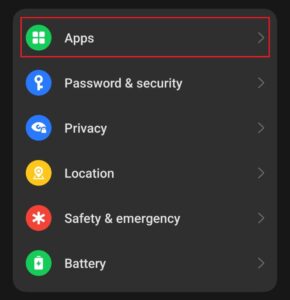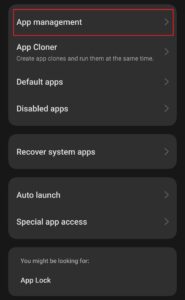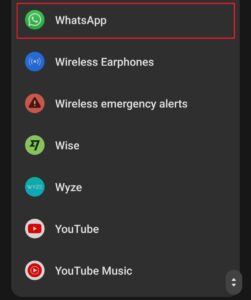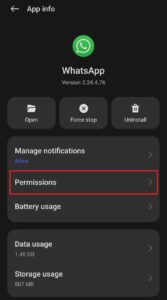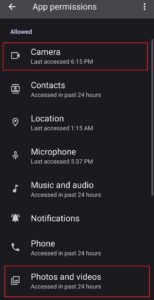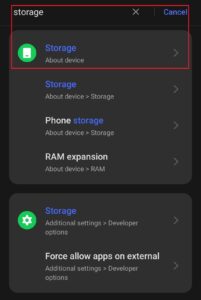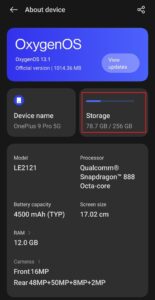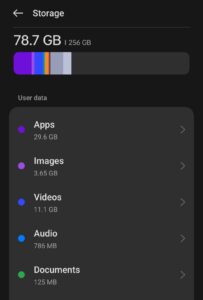WhatsApp cannot send photos? How to fix and possible causes
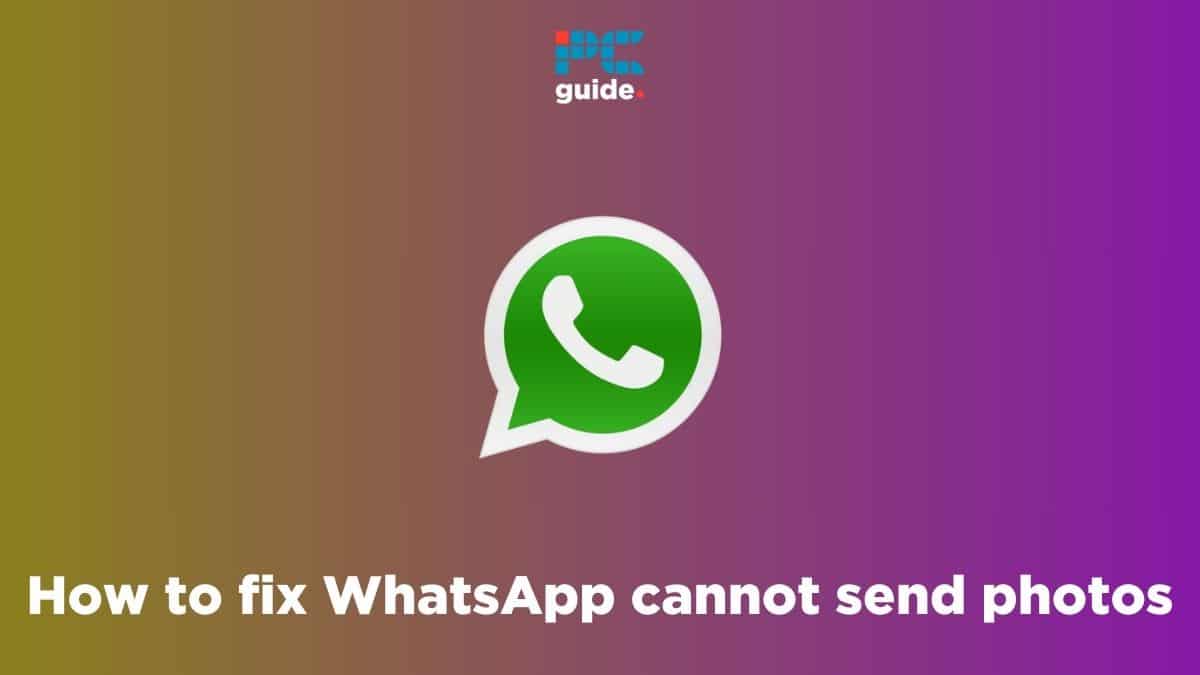
Table of Contents
If you’re unable to send pictures on WhatsApp and are wondering why WhatsApp cannot send photos, we’ve got you covered with everything you need to know.
WhatsApp, like any other application, isn’t 100% glitch-free, which means that it could run into occasional bugs and glitches that could stop it from functioning normally. That said, there could be a handful of reasons why you’re not able to send photos on WhatsApp, but that is what we’re here for.
We’ve put together this step-by-step guide to help you resolve this issue and get back to sending pictures like normal. So, without wasting another moment, let’s get right to it.
Why WhatsApp cannot send photos?
Frustrated that you can’t send photos through WhatsApp? Let’s break down the common reasons behind this issue:
- Unstable internet connection
- Outdated application version
- Incorrect permissions
- Full storage
- Incorrect data and time
- Server-side issues
Understanding these potential causes will better equip you to troubleshoot and find a solution that works for you.
How you can fix the WhatsApp cannot send photos issue
Below, you’ll find different fixes that you can try to resolve the WhatsApp cannot send photos error.
Step
Check internet connection
Before trying any other fix on this list, the first thing you need to check is whether your internet connection is stable or not.
If you have a low-bandwidth internet connection, sending large files, such as raw images, might take a while. However, to ensure that your internet isn’t the cause, complete the steps below.
- Restart your modem/router
- Wait for a couple of seconds
- Turn them back on
- Connect to the internet again and check whether photos are going through
If you’re using a PC, connect it to the internet via an Ethernet cable to eliminate the risk of WiFi interference. On the other hand, if you’re using a mobile, try shifting to mobile data and see whether that works.
Step
Restart your mobile
The age old fix of turning it off and on again, generally, fixes most issues caused by software bugs. So, try restarting your phone and checking if you can send photos on WhatsApp.
If this doesn’t work, try the next method on this list.
Step
Check WhatsApp permissions
Sometimes, the app’s permissions can be restricted, which prevents it from operating properly. Giving the App permission allows full functionality, including sending photos.
Follow these steps to give WhatsApp the relevant permissions.
- Open the settings app
- Scroll down to “Apps”
- Tap on “App management”
- Navigate to “WhatsApp”
- Select “Permissions”
- Tap on “Allow” for “Camera” and “Photos and videos”
After completing these steps, try sending photos on WhatsApp.
Step
Update WhatsApp
Sometimes using an older version of WhatsApp can cause there to be compatibility issues.
Making sure you have the latest version can alleviate this.
- Open the Google Play Store or App Store for iOS.
- Search for WhatsApp.
- If there is an update available, then download and install it.
If there is no update available, it’ll show the “Uninstall” and “Open” options.
Step
Ensure there is enough storage space
When sending a photo through WhatsApp, it must first be saved on to your phone.
If there isn’t enough space on your phone, then the photo cannot be sent.
To see whether is the cause for this issue, complete the follow steps:
- Go to phone settings
- Search for “Storage” on the search bar or scroll down till you see the storage option.
- Tap on “Storage” to see how much space is being occupied with different elements
- Delete any apps, pictures, or videos that aren’t being used to free up space
Try sending a photo on WhatsApp after this. If it works, congratulations. If it doesn’t, the next step might help.
Step
Set the correct date and time
Having the wrong date and time on your phone will sometimes stop WhatsApp from connecting to its servers and having the wrong date and time error occur. This is easy to fix, simply follow the steps below.
- Open the settings app
- Search for “Date and time”
- Open the Date & time tab
- Toggle on “Set time automatically” and “Set time zone automatically”
Final Thoughts
This marks the end of our journey, and we hope that after reading through and following these steps, you were able to address the issue with WhatsApp not being able to send photos to contacts. Errors or glitches like these can occur for a number of reasons, but they generally don’t last for long and have easy fixes. However, if you are still experiencing issues, then you should contact WhatsApp support directly for further assistance.
If you’re interested in learning more about WhatsApp and how you can fix various issues, check out the guide below.