Is Runway on iOS?
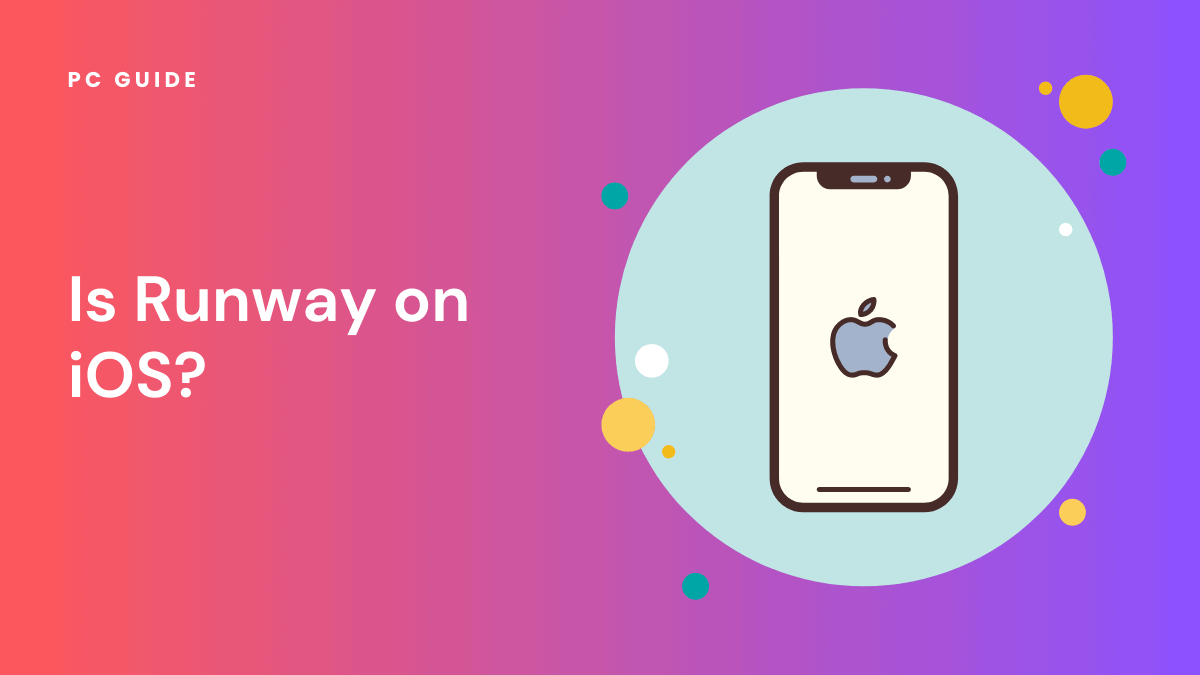
Table of Contents
Would you like to know if Runway is available on iOS? Runway is a generative AI tool that allows you to generate and edit videos through text and images. The AI tool offers a range of tools that allows anyone to create videos easily. As a content creator, Runway makes your work a lot easier with its variety of tools.
Runway is currently available on iOS only, and you can download the app on your iPhone from the Apple App Store.
How to Download Runway on Your iPhone
Step
Locating Runway in the App Store
The first thing you need to do is get the Runway application from the App Store. Open the App Store on your iPhone, then tap the Search icon at the bottom of the screen.
Type RunwayML into the search bar to find the app. RunwayML is one of the popular tools available right now for creative suite and AI startup enthusiasts.
Step
Downloading and Installing Runway
Once you’ve located the app, tap the Get button next to the RunwayML app to download it. The app should download and install on your device within a few minutes, depending on your internet speed.
Step
Setting Up Your Runway Account
Once downloaded and installed on your device, it’s time to set up your account on Runway. Sign up for an account on Runway to access the Gen-1 video-to-video feature.
Alternatively, you can proceed to log in with your existing credentials if you already have a Runway account.
Step
Exploring the Features of Runway
Now that you have Runway on your iOS device, you can start exploring its features. With Runway, you can transform an existing video into a charcoal sketch or any other style using the Gen-1 feature.
This feature is available right on your iOS app, making it easier for you to create and collaborate on projects.
How to Use RunwayML
Step
Logging into Your Account
The first step to using RunwayML on your iOS device is to log into your account. From your dashboard, select the AI Magic Tool you want to use.
This tool is a leading next generation feature that offers automation and a variety of creative options.
Step
Importing Your Data
The next thing is to import your data. If you’re using the Gen-2 or text-to-image tool, enter the description of the video or image that you wish to generate.
This feature is purely generative and has been praised by Runway’s CEO Cristóbal Valenzuela as a significant step forward in AI technology.
Step
Generating Your Content
Once you’ve imported your data, hit the Generate button – you will see the video queued with a percentage status circle.
This process is similar to using other video tools, but with the added benefit of Runway’s Gen-1 model, which can transform existing video into a variety of styles, from claymation to charcoal sketch.
Step
Downloading Your Content
Once the AI has finished generating the content, download it to your device. You can save it directly to your camera roll on iOS devices, making it easy to share or use in other applications.
Can I Download Runway on my Android Device?
Unfortunately, Runway is not available on Android currently. As a result, you cannot use it on Android devices. This AI-powered video editor, which has been making waves on the verge of technology, is currently only available for iOS devices.
Alternative Access to Runway
However, Android users can still access Runway’s features through a web browser. Simply visit the Runway home page and log into your account. From the AI Magic Tools section, you can select the tool you want to use, whether it’s the image generator or the Stable Diffusion feature.
Importing Data and Generating Content
After selecting your tool, the next step is to import your data. If you’re using the text box feature, enter the description of the video or image that you wish to generate. For the image-to-image option, upload the image you would like to transform into a new footage, such as a cloudscape.
Once you’ve imported your data, hit the Generate button – you will see the video queued with a percentage status circle. Once the AI has finished generating the content, you can download the video files to your device.