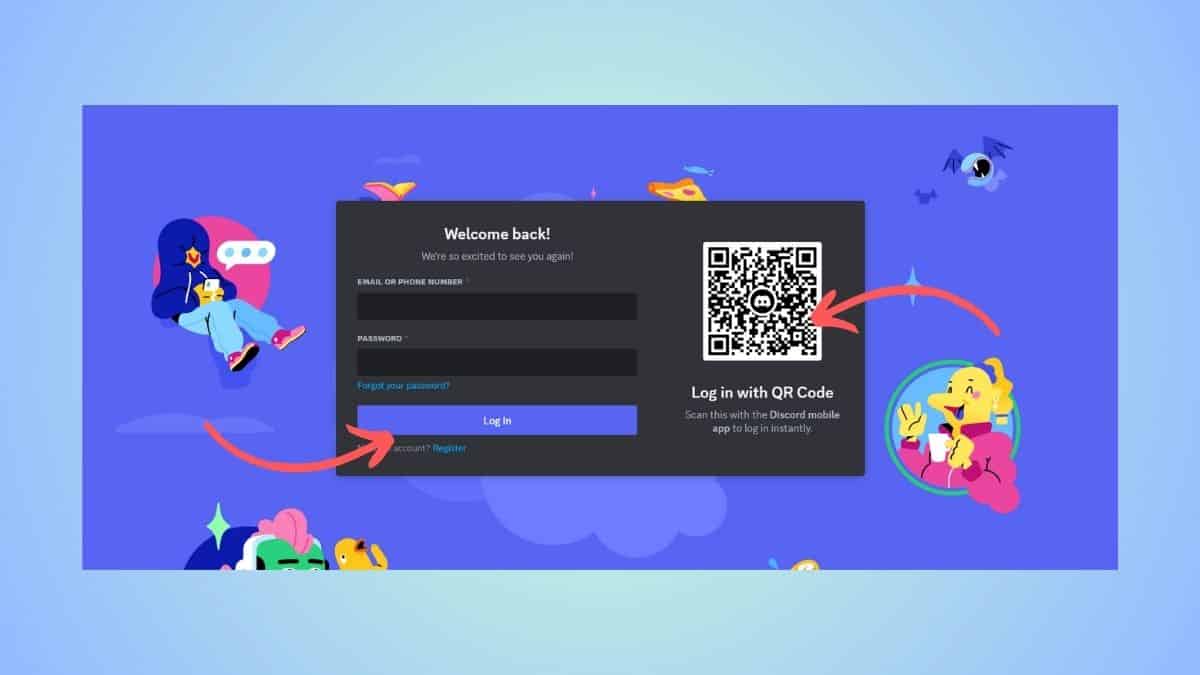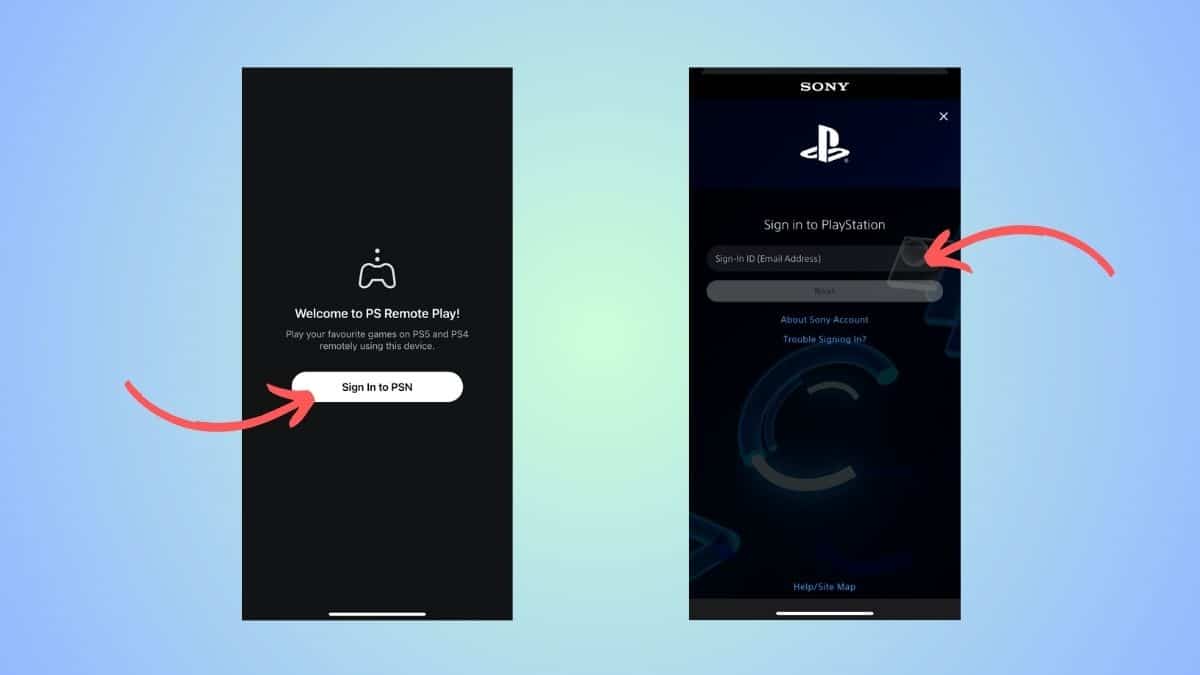How to get Discord on PS4 without PC – our step-by-step guide
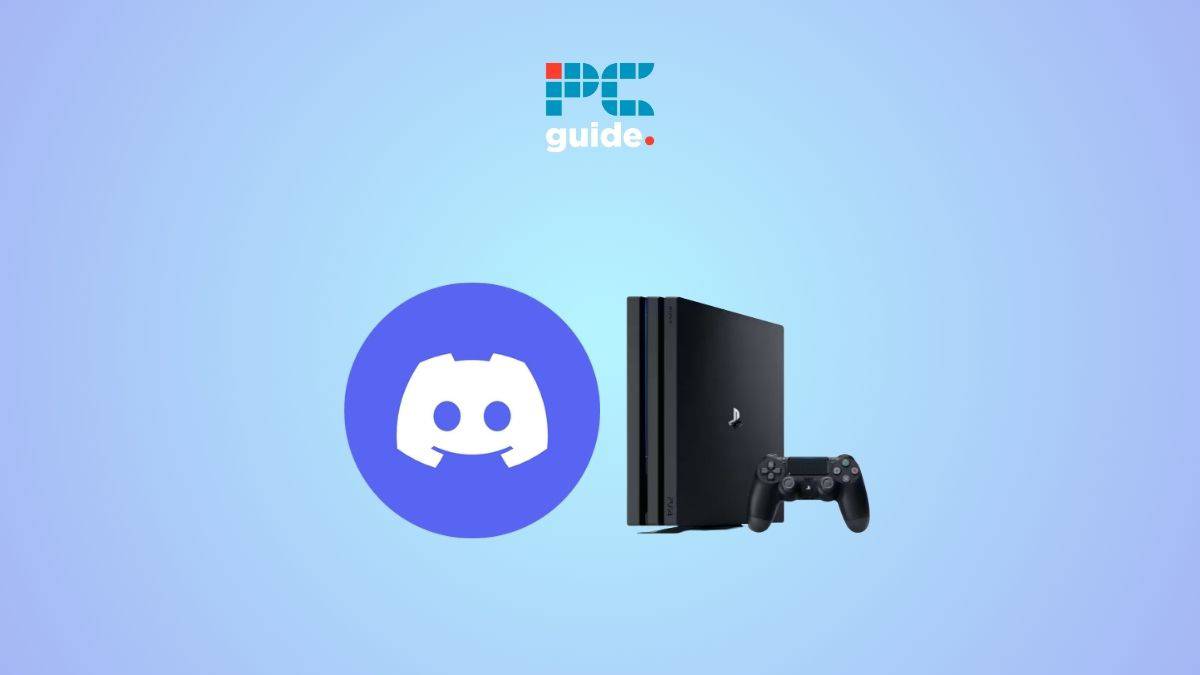
Table of Contents
If you are figuring out how to get Discord and use it on PS4, we have you covered right here. In this guide, we have provided a step-by-step walkthrough of how you can use Discord on your console without using PC or other third-party apps.
Discord, as an app, is available on PS5 – so connecting Discord to that console is quite easy. However, PS4 does not have a native Discord app. Officially, you can link your PS4 to Discord – but voice is not supported, so you will only be able to share status. Now, you can still use Discord on PS4 with a simple workaround – we will get to that in a minute.
That being said, even though you cannot directly use Discord voice chat over PlayStation 4, you will still be able to share your status. All you have to do is connect your Discord account with PS Network. And for voice, we will be logging in through Discord website on the console.
Quick Answer
Start up PS4 > Go to your Library > Applications > Internet browser > Go to official Discord site > Enable Javascript > Log in
For audio, you can use compatible headphones and plug them into the controller. Or you can choose to use the PS Remote Play app.
How to use Discord on PS4
Before you get started, ensure that you have a stable internet connection.
Step
Go to your Library
Turn your PS4 on and head to the Library. Here, go to the ‘Applications' category to see what apps you have installed on your console.
Step
Use the browser
Now, click open the internet browser and open the official Discord website.
Step
Enable Javascript
If you see that Discord is not working on your console, you will need to enable Javascript. On your PS4 controller, you will see an “Options” – press it. Then, go to Settings and Enable Javascript.
Step
Log in to your Discord account
Next, sign in with your Discord account. You can scan the QR code to log in or manually enter your username and password.
Step
Plug headphones into controller
Once you're signed in to Discord, you will have to connect your headphones to voice. You will need a pair with a mic that works with PS4 and plug it into the controller.
How to use PS Remote Play for Discord voice
Alternatively, you can use the PS Remote Play for voice chat on Discord. Download the PlayStation Remote Play app on your Android phone or iPhone and follow the instructions below.
Step
Enable Remote Play on PS4
On your console, head over to the Settings > Remote Play Connection Settings > Enable Remote Play > Add Device
Step
Log into PS Remote Play app
Next, open the Remote Play app on your mobile device and proceed to log in with your account. Use the same account as the one on PS4.
Step
Link manually
Then, choose the ‘Link Manually' option. You will see a code on your TV – enter that code into your app. If the connection is successful, you will see your console reflected on your phone along with the audio. You can connect your headset for a better experience.
Step
Use phone's mic
Now, join a Discord call, and you should be able to talk to your friends.
Frequently Asked Questions
Can you use Discord on PS4?
Yes, as mentioned in our guide, you can use Discord on PS4. You will have to use the Discord browser. For voice, you can follow our workaround mentioned in the guide.
Conclusion
To sum up, the PS4 does not have a native Discord app. However, you can use Discord on the console via an internet browser. All you have to do is log in, connect headphones, or use the Remote Play app and get started. Officially, you can link your PS4 to Discord – but voice is not supported, so you will only be able to share status.