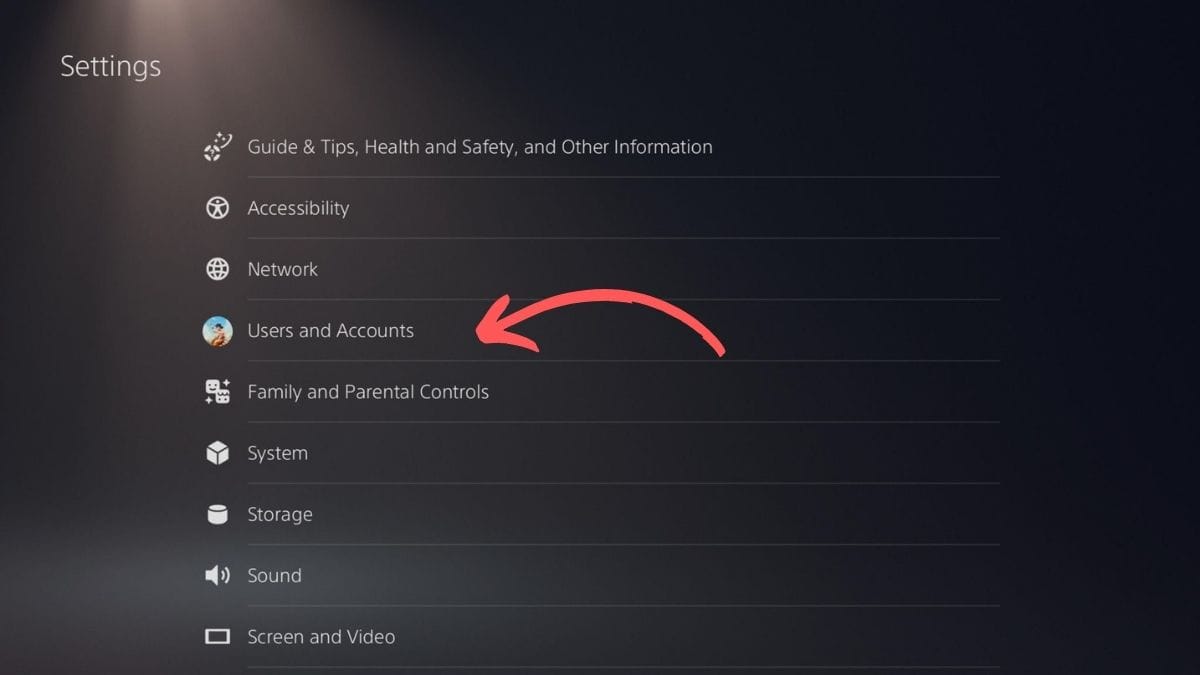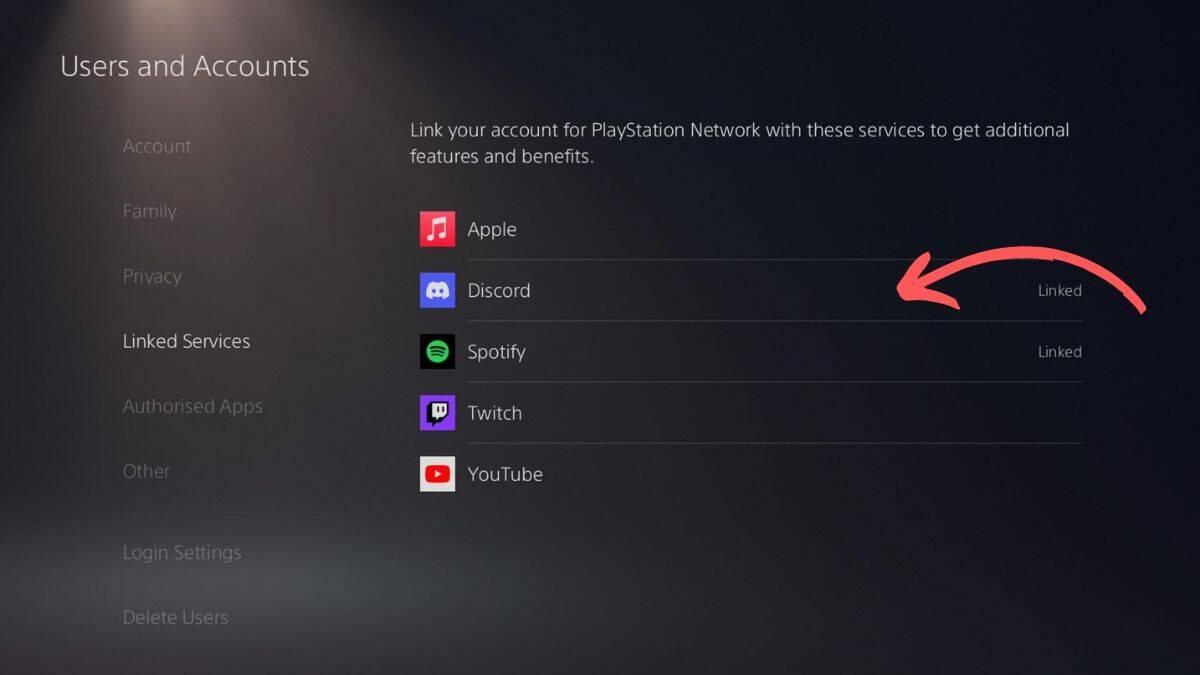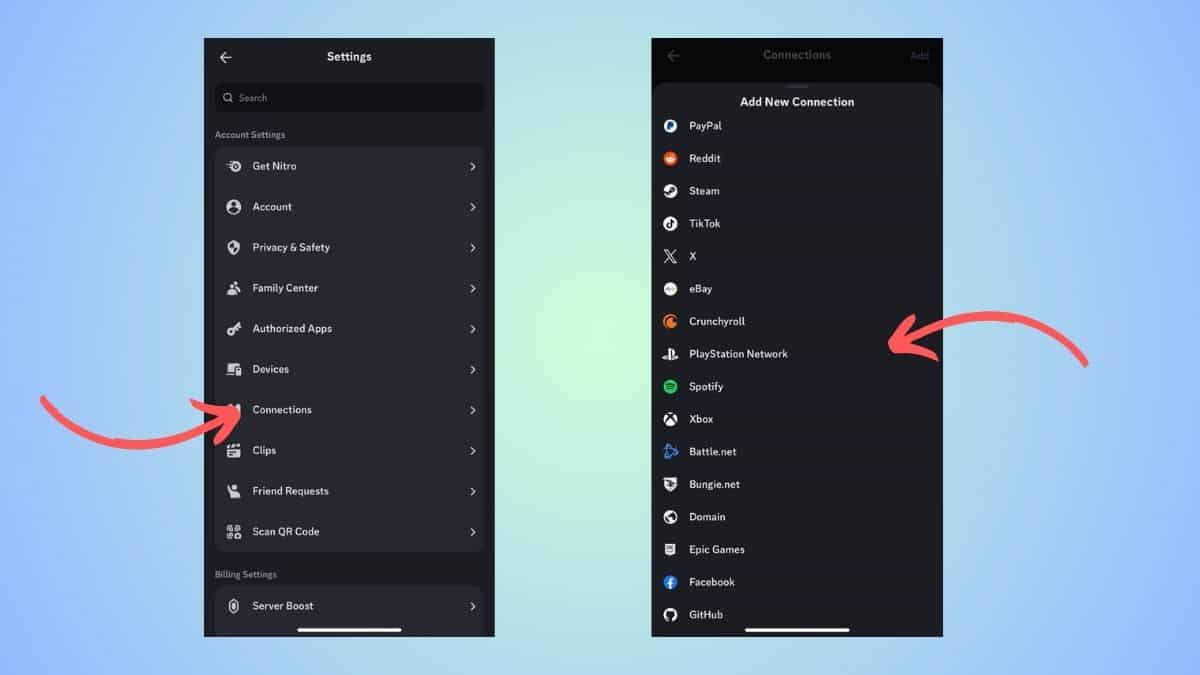How to set up Discord on PS5 – our step-by-step guide

Table of Contents
If you are wondering how you can get and use Discord on your PS5 console, then we have you covered right here.
PlayStation 5 rolled out support for Discord in March 2023 after some beta testing. After this update, users can link their console to Discord and use the app to share gameplay, voice chat, and do more.
Now, setting up Discord on PS5 is an easy process, but there are a few steps that might confuse you. To make it easier, we have put together a step-by-step guide outlining the process.
Quick Answer
To use Discord on your PS5, you have to – Update PS5 > Settings > Users and Accounts > Linked Services > Select Discord > Link Account > Log in to Discord.
Once your Discord account is linked, you can follow the steps below to integrate voice chat.
How to set up Discord on PS5
Step
Update your PS5
To use Discord on your PlayStation 5, you need to update it to the latest version. The Discord support for PS5 was rolled out in March 2023 and became available with the update that came after. So ensure that both – your console and Discord app on phone or desktop – are up to date.
If you have linked your PSN and Discord accounts before, to display the game you’re currently playing, you will need to link your accounts again. This is so you can access new features for Discord voice chat on your PS5.
Step
Head over to Users and Accounts
On your PS5, head over to the Settings. And from Settings, select and open the ‘Users and Accounts' menu.
Step
Select ‘Discord'
In the ‘Users and Accounts' menu, go to the ‘Linked Services' and select ‘Discord' from the list that you see. Then click on the ‘Link Account' option.
Step
Connect the Discord account
Now, you will be prompted to enter the login code at discord.com/activate, or you can choose to scan the QR code with your mobile app. After that, you have to accept the terms and you will be able to use Discord on PS5.
Please note that you will have to take a few extra steps to enable voice chat on Discord on PS5.
If you want to learn how to setup Discord on PS4, we have a guide on that, too.
How to set up Discord voice chat on PS5
To do this, you will need to log in to the PlayStation Network through Discord and then integrate the voice channels.
Step
Sign in to PS Network
On Discord, head over to the Settings and then Connections. Under Connections, click on ‘PlayStation Network' and enter your credentials. Once you've successfully signed in, click on ‘Done.'
Note: Make sure that ‘Display on profile' and ‘Display PlayStation Network as your status' are both toggled ‘on.'
Step
Click on ‘Join on PlayStation'
Head to any voice channel that you want to use while playing on the console.
- On the phone, swipe up the bar, click on ‘Join on PlayStation,' choose your PS from the list that appears, and then click on ‘Join Call on PlayStation.'
- On the desktop, you will see a logo with a phone and controller – click on it. Then, select the ‘Transfer to PlayStation' option.
If everything was done correctly, then you'd see a notification on your PS5.
If you are facing any issues with Discord, consider getting in touch with Discord support.
Frequently Asked Questions
Can you download Discord on PS5?
Technically speaking, you cannot “download” Discord on PS5, as the app support is already available. All you have to do is update your console, connect it to Discord (follow our guide above), and then get started.
Where is Discord on PS5?
The option to connect your PS5 to Discord is located here – Settings > Users and Accounts > Linked Services > Discord. Follow the instructions in our guide to log in and connect to the voice chat.
Conclusion
Setting up Discord on PS5 is easy. All you have to do is update your console, link to Discord, and transfer the voice channel to PS5 from the app. As Discord is not natively supported on the PlayStation 5, it does take a few extra steps. However, with our detailed guide, it should take you only a few minutes.