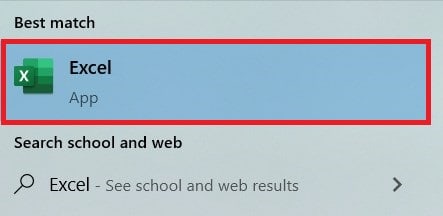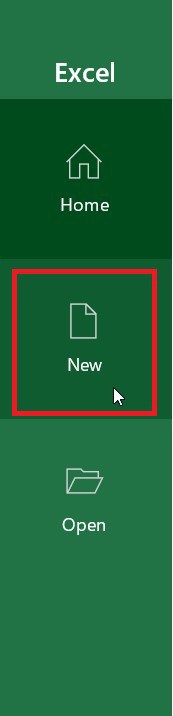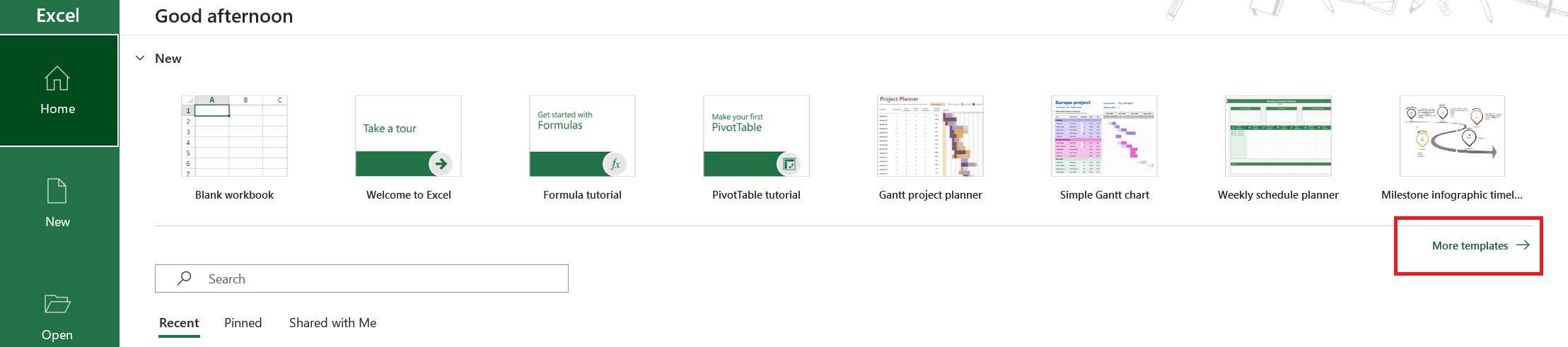How to create an Excel spreadsheet on PC and laptop

Table of Contents
If you want to know how to create an Excel spreadsheet, we’ve got you covered.
Spreadsheets are the basic files used in Microsoft Excel. They contain rows and columns of cells and are used to calculate, organize, and present data. You can also use an Excel spreadsheet to create graphs and charts, and these sheets include many handy functions to make keeping track of your data simple and easy.
In this guide, we'll take you through the process of creating an Excel spreadsheet. So, without wasting another second, let’s dive in!
How to make an Excel spreadsheet
Making a spreadsheet in Microsoft Excel is simple, and you can do it in just a few quick clicks.
Here’s how you can create an Excel spreadsheet on a PC and laptop.
Step
Open Microsoft Excel
First of all, you want to open up Microsoft Excel. You can do this by clicking on the Excel icon on your home screen or toolbar – this icon looks like a green square next to the letter X.
Alternatively, you can open up the Start menu in the bottom left corner of your screen and type in ‘Excel', then click on the icon that appears.
Step
Click New
Once Microsoft Excel has opened, you'll be greeted with a homepage filled with different options.
If you look at the banner on the left of the window, you'll see a tab labeled ‘New'. If you click on this, it will take you to a tab with different templates for spreadsheets.
You can also find some of the more basic spreadsheet templates in the Home tab, and you can choose one directly through there.
Step
Create the spreadsheet
You can choose from many different styles of spreadsheet templates, including premade spreadsheets for specific purposes from monthly budgets to a customizable yearly calendar.
Alternatively, you can keep things simple by choosing a regular blank workbook.
Once you've chosen the template you want, simply double-click it to create a new spreadsheet. From here, you can change the name of your spreadsheet, save it to your computer, or just jump straight into filling it in!
Once you've created a new spreadsheet, you're good to go.
Conclusion
Excel spreadsheets are full of possibilities and are a great way to manage and analyze data. By using the tips in this guide, you'll be able to create the perfect Excel spreadsheet to suit your needs every time! So, whatever you use Microsoft Excel for, now you know everything there is to know about making a new Excel spreadsheet.
Learn more about Excel through these guides: