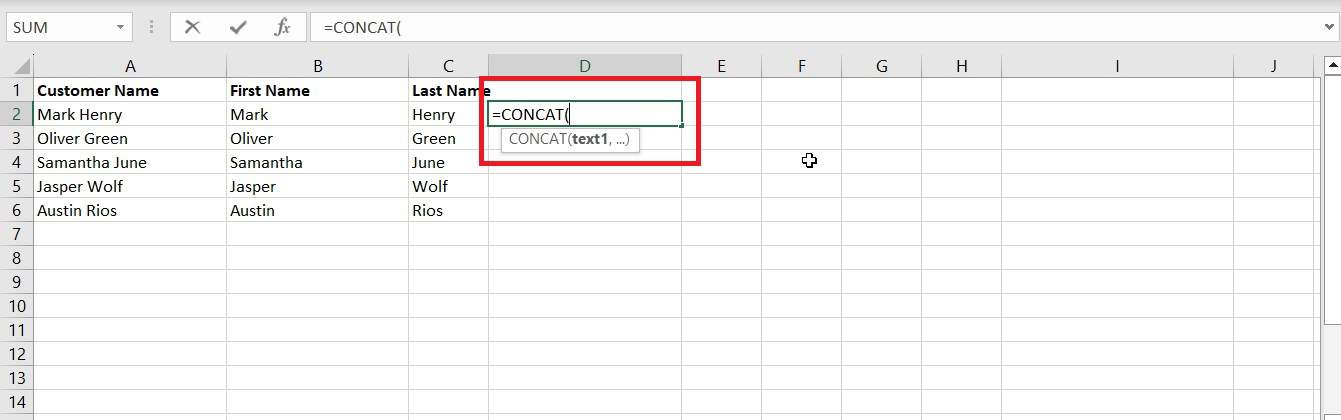How to merge two columns in Excel – 2 methods to combine them

Table of Contents
If you want to learn how to combine two columns in Excel, we’ve got you covered.
Sometimes you will find you have bits of data split across multiple columns within a spreadsheet, and you want to merge them together rather than manually going through it yourself. For instance, you may have a column for ‘First Name' and ‘Last Name’ columns, you may want to combine them for an easy ‘Full Name' column to save time rather than doing it manually.
There are a few ways to combine columns; you can do this either with the ampersand symbol or with the concatenate formula, both are fairly easy. In this guide, we’ll go through both methods that can help you combine two columns in Excel.
How to combine two cells in Excel using the Ampersand function
This ampersand function should be really simple and easy and uses Excel’s basic coding language which can be entered in the text box above your spreadsheet that is underneath the toolbar.
Step
Click on an empty cell
First, click the cell where you want this new column to be made.
Step
Enter the = symbol
Then, type the equal symbol in the box, which is =.
Step
Enter the & symbol
Now click the first cell you want to combine, and then type the ampersand symbol, which is &.
Step
Select the second column
Then, click the second cell you want to combine the first with.
Step
Press Enter
Now press Enter to combine the two columns together.
How to combine two columns in Excel using the CONCAT function
The CONCAT function is often known more technically as concatenation, this is a word that simply indicates the action of linking things together in a series.
It's quite similar to the ampersand function, and relies on a string of code in the same way, entered in the same text box.
Step
Type the formula
After selecting a cell, type =CONCAT( in it.
Step
Select the first cell
Now, click on the first cell that you want to combine and type a comma after it.
Step
Select the second cell
Now, select second cell and close the bracket afterward.
Step
Press Enter
Once done, press enter, and the two columns will be combined.
How to combine more than two columns in Excel?
In case you want to combine more than two columns in Excel, all you have to do is add another ampersand symbol or add another comma after selecting the third, fourth, fifth, or some other cell, and follow the remaining steps.
Final thoughts
As you can see, it's pretty easy to combine two columns to create a newly combined column. The two most common ways are the ampersand function and the CONCAT function, both are pretty easy but choose whichever one you prefer to do. CONCAT makes more logical sense to us, simply using commas, but there's no reason why the ampersand function wouldn't work for different people.
Learn more about Excel through these helpful guides: