How to use ChatGPT in Google Slides
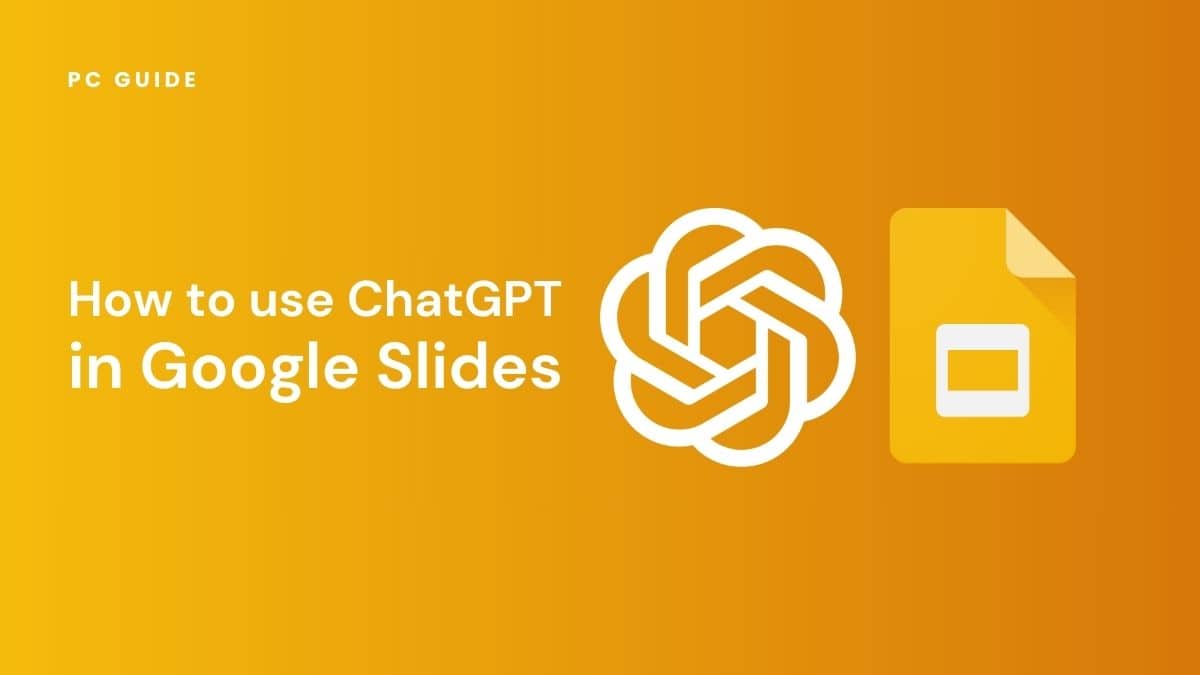
Table of Contents
If you’re looking for a productivity boost, then try generating your presentations with AI! OpenAI’s artificial intelligence chatbot Chat GPT is the perfect companion for your Google Docs workflows. With the help of AI, you can create any number of slides with a single click. You’ll need to install a few (free) add-ons though, but we’ll guide you through that. Here’s how to use ChatGPT in Google Slides.
Can I connect ChatGPT to Google Slides?
Yes, you can integrate the GPT-4 into Google Slides (as well as Google Docs or Google Sheets). ChatGPT integration can mean installing add-ons into Google Drive, or the other way around – installing Google Slides plugins into ChatGPT.
Prime Day is finally here! Find all the biggest tech and PC deals below.
- Sapphire 11348-03-20G Pulse AMD Radeon™ RX 9070 XT Was $779 Now $739
- AMD Ryzen 7 7800X3D 8-Core, 16-Thread Desktop Processor Was $449 Now $341
- ASUS RTX™ 5060 OC Edition Graphics Card Was $379 Now $339
- LG 77-Inch Class OLED evo AI 4K C5 Series Smart TV Was $3,696 Now $2,796
- Intel® Core™ i7-14700K New Gaming Desktop Was $320.99 Now $274
- Lexar 2TB NM1090 w/HeatSink SSD PCIe Gen5x4 NVMe M.2 Was $281.97 Now $214.98
- Apple Watch Series 10 GPS + Cellular 42mm case Smartwatch Was $499.99 Now $379.99
- ASUS ROG Strix G16 (2025) 16" FHD, RTX 5060 gaming laptop Was $1,499.99 Now $1,274.99
- Apple iPad mini (A17 Pro): Apple Intelligence Was $499.99 Now $379.99
*Prices and savings subject to change. Click through to get the current prices.
Depending on which plugins or add-ons you choose, this can require an OpenAI API key. Using the OpenAI API adds the functionality of ChatGPT into any other software, and will be charged based on your usage. The API provides back-end access to OpenAI’s range of machine learning models including GPT-4 and GPT-3.5 Turbo for text output, DALL-E for image generation, and Whisper for speech-to-text conversion.
Essential AI Tools
How to generate .ppt and .pptx files with ChatGPT
ChatGPT can make Google Slides (as well as PowerPoint presentations) via plugins. To make .pptx files in Google Slides with ChatGPT, follow these simple steps.

Step
Open ChatGPT
Open ChatGPT via web browser (Google Chrome is recommended*), or via the mobile app for iOS and Android.
Step
Subscribe to ChatGPT
Purchase a subscription to ChatGPT Plus (or ChatGPT Enterprise) if you aren't already.
Step
Check the active model
Ensure that the active model is GPT-4.
Step
Plugin installation
Install any plugin that can export PPTX files from the ChatGPT plugin store. We’ll be using Slide Maker, published by Level2Labs.
Step
Enabling the plugin
Enable that plugin, and deselect any installed plugins that you won’t be using for this next generation.
Step
Asking ChatGPT
Ask ChatGPT to make a PPTX file with whatever content you want! Specify the topic, design elements, and specific content.
This can be a blank presentation if you so wish, but the integration of ChatGPT allows you to pull live information from the web.
You can of course reformat that info with the natural language processing (NLP) capabilities of OpenAI’s ChatGPT.

*We recommend Google Chrome because it has the widest variety of Extensions for ChatGPT and Google Drive integration.
What’s the difference between .ppt and .pptx?
“The main difference between PPT and PPTX is that PPT file are saved to disc as binary files whereas PPTX files are saved in Office Open XML format.”
fileformat.com
In other words, PPTX is a universal and open-source format. PPT, by contrast, is a proprietary Microsoft format that can only be read by Microsoft PowerPoint. To use ChatGPT with Google Slides, you’ll be working with PPTX files.
What does PPTX stand for?
PPTX stands for PowerPoint Open XML (Extensible Markup Language). It’s a file format for slide-based presentation documents, built on the open-source XML markup language.
How to use Google Gemini to make slides
Step
Setting up your API key
Before you begin, it’s essential to have your API key ready. This key will connect Google Gemini to ChatGPT, allowing you to generate text directly on your slides.
To set your API key, visit the Gemini API dashboard, and copy your unique key.
Step
Creating a new Google Slide
Open Google Slides and create a new presentation. This is where you’ll be using the ChatGPT integration to enhance your slides with generated content.
Step
Accessing the Script Editor
In your new Google Slide, go to the menu and select “Extensions” > “Apps Script.”
This opens the script editor. Here, you'll need to paste the provided Gemini script that links ChatGPT with your slides.
Ensure you save the script after pasting.
Step
Reopening for Custom Menu Activation
Close and reopen your Google Slide presentation to activate the custom menu added by the script.
This menu is crucial for accessing the ChatGPT features within your slides.
Step
Using the Input Question Tab
Click on the shape or text box where you want to insert the ChatGPT-generated content.
Then, go to the sidebar and locate the input question tab, a feature added by the Gemini script.
Here, you can type your query or prompt for ChatGPT.
Step
Generating and Inserting Text
After typing your question or prompt, hit the ‘OK’ button.
The Gemini API, connected to ChatGPT, will process your request and automatically insert the generated text into the selected shape or text box on your slide.
This seamless integration allows for efficient content creation, enhancing your presentation with AI-powered insights.
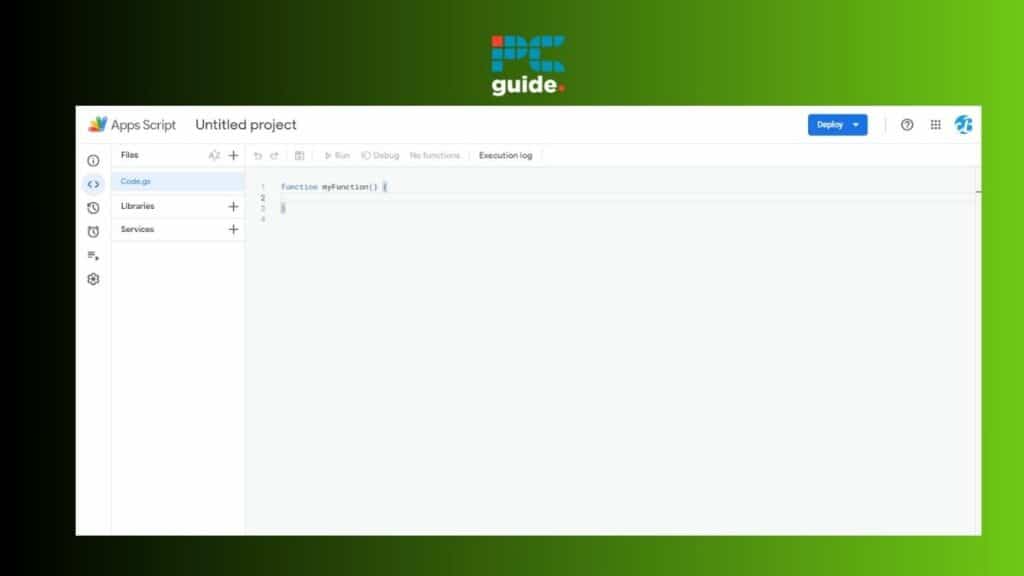
How to use ChatGPT in Google Slides
There is a single plugin (or “add-on”, as Google calls it) that enables GPT functionality across all Google Drive applications — Docs, Slides, and Sheets! This brings the power of GPT LLM (large language model) to your slide deck.
To access it, you’ll need to head to Google Workspace Marketplace, as explained below.
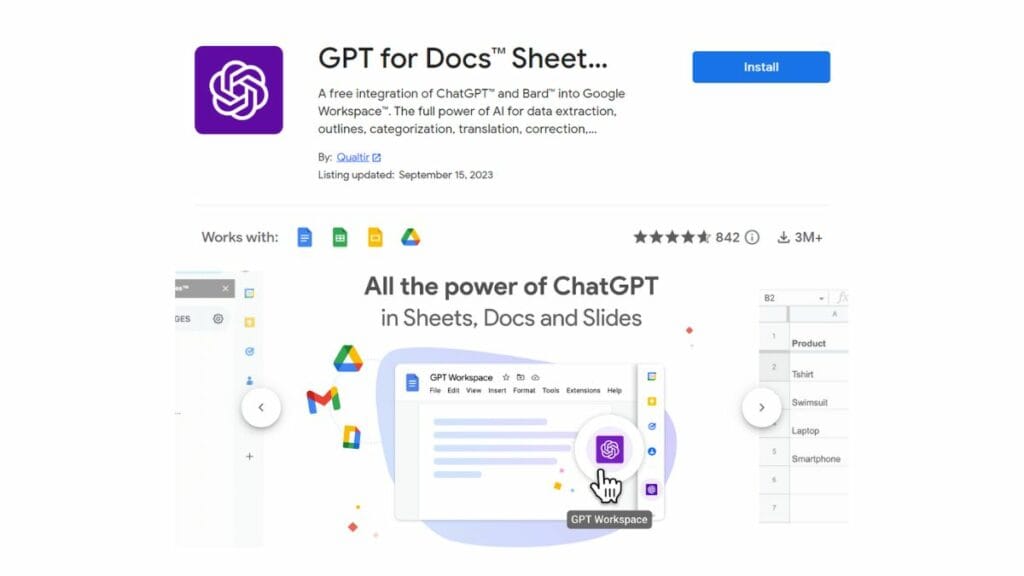
Here’s how to use ChatGPT with Google Slides:
Step
Signing into Google and opening Google Slides
Begin by logging into your Google Account. Once logged in, navigate to Google Slides.
This platform will be the workspace where you’ll integrate ChatGPT functionalities.
Step
Adding the GPT Workspace Add-on
In Google Slides, click on ‘Extensions’ in the menu bar, then choose ‘Add-ons’ followed by ‘Get Add-ons’.
This will open the Google Workspace Marketplace. Here, search for and download the “GPT for Sheets™ Docs™ Slides™” add-on.
It’s also known as GPT Workspace and can be easily identified by its distinctive thumbnail image.
Step
Completing additional setup
After installing the add-on, some additional setup may be required.
Follow the instructions provided on the GPT Workspace setup page to ensure the add-on is properly configured and ready to use in your Google Slides.
Step
Accessing GPT tools in Google Slides
With the setup complete, you can now access ChatGPT tools directly within Google Slides. Look for the ‘Tools’ option on the right-hand tab of your presentation slides extension menu.
This section will provide various functionalities offered by the GPT Workspace add-on, allowing you to leverage the power of ChatGPT for creating, editing, and enhancing your presentation slides.
New Google Workspace apps for the creation of presentations are released frequently. If this one didn’t work for you (and we’re sure it will!), check back in the coming weeks for an alternative Google Workspace app.

