Can ChatGPT make PowerPoint presentations? Yes, here’s how
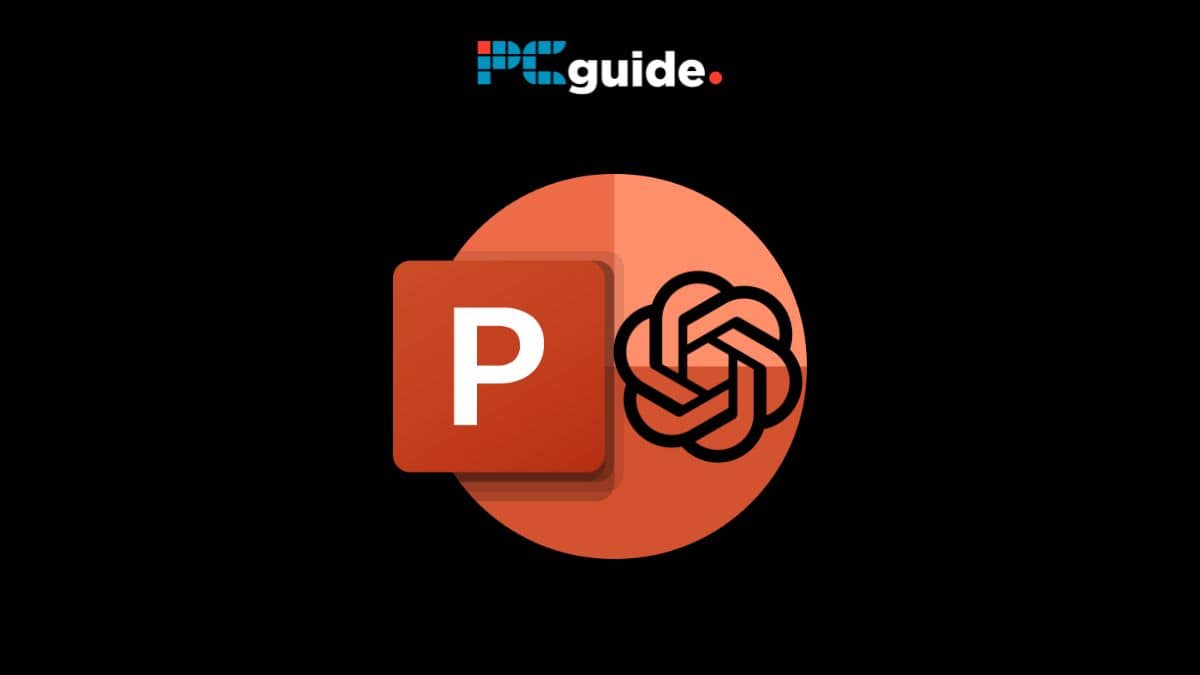
Table of Contents
The world’s favorite AI chatbot can write any kind of text – but creating documents and files is a different task entirely. OpenAI’s GPT-3.5 (or GPT-4 for ChatGPT Plus, ChatGPT Team, and ChatGPT Enterprise subscribers) artificial intelligence is taking the world by storm, and it looks like the AI chatbot’s capabilities extend further than we ever thought possible. So, what else can it do? In this article, we answer the question “Can ChatGPT make PowerPoint presentations with GPT-4?”, covering the simple steps in the process and the possible limitations of making PowerPoint with ChatGPT.
If you find this guide helpful, check out some of our other simple ChatGPT guides. For example, our “How to use ChatGPT” piece, where we outline the process of using ChatGPT’s functions effectively. Additionally, you could take a look at our “Why is ChatGPT not working?” troubleshooting guide, where we resolve some of the issues you may have been facing with the app.
Can ChatGPT make PowerPoint presentations?
Yes, ChatGPT can make PowerPoint presentations! ChatGPT can create .pptx files by using a plugin. Plugins are only accessible via a paid plan, for which you have three options. ChatGPT Plus, ChatGPT Team, and ChatGPT Enterprise subscriptions enable plugins for PowerPoint creation, and the plugins themselves are free.

To generate a Microsoft PowerPoint-compatible document using ChatGPT, follow these steps:
Step
Access ChatGPT
Open ChatGPT via a web browser (Google Chrome, Mozilla Firefox, or Microsoft Edge etc.), or via the mobile app for iOS and Android.
Step
Log into a paid account
Subscribe to ChatGPT Plus (or ChatGPT Enterprise) if you aren't already.
Step
Use GPT-4
Switch to GPT-4 as your active model (it will default to this from that point on).
The foundation model (GPT-4) or any variant (GPT-4V or GPT-4 Turbo) will work.
Step
Install a PPTX plugin
Install any plugin that can export PPTX files from the ChatGPT plugin store. We'll be using Slide Maker, which is published by Level2Labs.
Step
Enable that plugin
Enable that plugin. You can keep a maximum of 2 others enabled at the same time. Be aware that all enabled plugins can act on the output of your prompt.
Step
Prompt ChatGPT for a PowerPoint
Ask ChatGPT to make a PPTX file with whatever content you want!
How to use ChatGPT with MS PowerPoint
Using ChatGPT to create PowerPoint presentations is easy. You can generate code with the AI chat bot which will make a presentation within Microsoft PowerPoint.
How to generate PPT from VBA code
Here’s how you can do it:
Step
Accessing ChatGPT for Presentation code
Begin by visiting the ChatGPT website through your desktop or mobile browser, or use the dedicated apps for Android and iOS.
Request ChatGPT to generate a PowerPoint presentation, specifying the key details you need.
Step
Providing Presentation details
Articulate the information you require in your presentation. This includes the topic, content specifics, and any particular design preferences.
ChatGPT will utilize these details to create the PowerPoint presentation in a code format.
Step
Receiving and copying the code
ChatGPT will present you with the code necessary to create your PowerPoint presentation. If ChatGPT initially hesitates or expresses uncertainty, ask for an example of what the code might look like.
This can prompt the AI to produce the required code. Once received, copy this code for later use.
Step
Enabling Developer Tab in PowerPoint
Open PowerPoint and go to File > Options > Customize the Ribbon.
In the options menu, find the ‘Developer’ checkbox under the main tab and select it.
Click ‘OK’ to save changes and enable the Developer tab in the PowerPoint interface.
Step
Creating a Macro in PowerPoint
In PowerPoint, click on the now visible Developer tab. Then, select Developer > Macros.
Here, choose a name for your macro and click ‘Create’.
This action will open a ‘module’ window.
Step
Pasting the copied code
In the module window that opens, paste the previously copied code from ChatGPT.
This code is the blueprint for your PowerPoint presentation.
Step
Running the Macro
After pasting the code, click on the Run button to execute the macro. This action will automatically generate the PowerPoint presentation based on the code provided by ChatGPT.
Step
Reviewing and editing the presentation
Once the macro has run, your PowerPoint presentation will be created. Review the generated slides and make any necessary edits to align with your specific needs and preferences.
Step
Saving and using the Presentation
fter finalizing your edits, save the PowerPoint presentation. It is now ready to be used for your intended purpose, whether it be a business meeting, educational lecture, or any other scenario.
The code generated will be VBA code. VBA stands for Visual Basic for Application, and is a proprietary programming language of Microsoft, developed for use within Microsoft Office applications, such as Word, Excel, and Access.
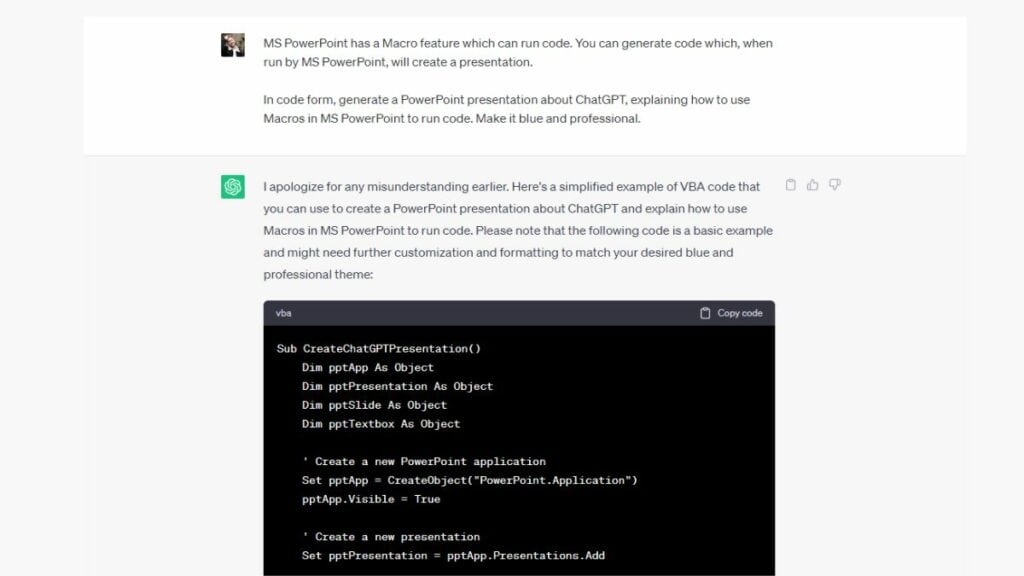
Can ChatGPT use Microsoft PowerPoint?
No, ChatGPT cannot use Microsoft PowerPoint. This is because there is no MS PowerPoint plugin in the ChatGPT Plugin Store.
In other words, you cannot use PowerPoint through ChatGPT — but you can use ChatGPT through PowerPoint!
If that’s obtusely worded, let me put it another way: You can’t put PowerPoint inside of ChatGPT. However, you can put ChatGPT (or at least the GPT-4 LLM) inside of PowerPoint.
Does Microsoft integrate with GPT using the OpenAI API?
Following a cumulative $13 billion USD investment from Microsoft into ChatGPT creator OpenAI, the AI chatbot’s LLM (large language model) is actually integrated into a variety of Microsoft software products.
For example, ChatGPT is integrated into Microsoft Azure. The AI integration includes “Dall-E 2, GPT-3.5, Codex,” and a range of other neural networks that allow for “summarizing content, generating suggested email copy, and even helping with software programming questions. Now with ChatGPT in preview in Azure OpenAI Service, developers can integrate custom AI-powered experiences directly into their own applications,” states the official blog.
Can ChatGPT create PowerPoints?
Here is the resulting VBA code ChatGPT gave us. Can ChatGPT create PowerPoint presentations? See for yourself!
https://chat.openai.com/Sub CreateChatGPTPresentation() Dim pptApp As Object Dim pptPresentation As Object Dim pptSlide As Object Dim pptTextbox As Object ' Create a new PowerPoint application Set pptApp = CreateObject("PowerPoint.Application") pptApp.Visible = True ' Create a new presentation Set pptPresentation = pptApp.Presentations.Add ' Add a title slide Set pptSlide = pptPresentation.Slides.Add(1, ppLayoutTitle) pptSlide.Shapes.Title.TextFrame.TextRange.Text = "Exploring Macros in MS PowerPoint" pptSlide.Shapes.Placeholders(2).TextFrame.TextRange.Text = "A Guide to Running Code with Macros" ' Add content slide Set pptSlide = pptPresentation.Slides.Add(2, ppLayoutText) pptSlide.Shapes.Title.TextFrame.TextRange.Text = "Introduction to Macros" pptSlide.Shapes.Placeholders(2).TextFrame.TextRange.Text = "Macros are automated scripts that can perform tasks in MS PowerPoint." pptSlide.Shapes.Placeholders(3).TextFrame.TextRange.Text = "They are useful for automating repetitive actions, ensuring consistency, and reducing errors." ' Add code slide Set pptSlide = pptPresentation.Slides.Add(3, ppLayoutText) pptSlide.Shapes.Title.TextFrame.TextRange.Text = "Using Macros to Run Code" pptSlide.Shapes.Placeholders(2).TextFrame.TextRange.Text = "Macros can run code in MS PowerPoint, automating tasks and creating presentations programmatically." pptSlide.Shapes.Placeholders(3).TextFrame.TextRange.Text = "Let's see how to create a presentation about ChatGPT using Macros." ' Add explanation slide Set pptSlide = pptPresentation.Slides.Add(4, ppLayoutText) pptSlide.Shapes.Title.TextFrame.TextRange.Text = "Creating the ChatGPT Presentation" pptSlide.Shapes.Placeholders(2).TextFrame.TextRange.Text = "1. Open PowerPoint and navigate to the 'View' tab." pptSlide.Shapes.Placeholders(3).TextFrame.TextRange.Text = "2. Click on 'Macros' to access the Macro dialog box." pptSlide.Shapes.Placeholders(4).TextFrame.TextRange.Text = "3. Write and run VBA code to generate the presentation." ' ... Add more slides as needed ... ' Release PowerPoint objects Set pptTextbox = Nothing Set pptSlide = Nothing Set pptPresentation = Nothing Set pptApp = Nothing End Sub
Outside of creating the file itself, ChatGPT can make content for your presentations. With just a few simple queries, the natural language processing tool can be taken to task on various tasks related to generating high-quality text content. Here we’ll explain how it does this, how to create your deck, and some of the advantages of using ChatGPT for the content creation process.
How does ChatGPT create PowerPoints?
Chat GPT uses advanced algorithms to analyze the data provided by the user and generate a presentation that suits their needs. The algorithm analyzes the content and creates visually appealing slides based on the information provided. It does this via code which you can then copy and paste into PowerPoint (more on this below).
Is it easy though?
Honestly. yes, it’s pretty easy. I’m aware there’s a lot of information here, but generating a legible and sensible document with ChatGPT (or any other AI) is only getting easier.
The best AI for the job is still ChatGPT, due to a combination of three things: Firstly, strong conceptual understanding of language, and well-tuned NLP. Secondly, access to the internet, plus a newly refreshed training data sample which keeps answers up-to-date. And lastly, the plugin integration required to output any major filetype you could want.
What are the advantages of using ChatGPT for creating PowerPoint presentations?
Using ChatGPT for creating PowerPoint presentations has several advantages, such as:
- Time-saving:
Creating a PowerPoint presentation from scratch can be time-consuming. Chat GPT can help you create a presentation in minutes, saving time and effort.
- Customization:
Moreover, ChatGPT allows you to customize your presentation to your liking. You can choose from various templates, colors, fonts, and backgrounds to create a presentation that meets your needs.
- Accuracy:
Furthermore, ChatGPT ensures the accuracy of the information presented in the slides. It checks for errors and ensures that the content is accurate and relevant.
- Consistency:
ChatGPT ensures that all the slides in the presentation are consistent in terms of design and layout. This makes the presentation more visually appealing and professional.
- Speaker notes
With the right prompt, ChatGPT can help you create engaging speaker notes to accompany your slide decks. In addition, ChatGPT can provide valuable feedback and insights on your entire presentation. Apply digital marketing best practices such as SEO keywords and copywriting to your presentation for better results.
ChatGPT’s capabilities are expanding all the time, as will this list. For example, the most recent UX update which sees a “Custom Instructions” button added for all users. While user experience improvements are nice, in its strictest sense, this feature isn’t a new capability but rather an ease of use (sometimes called a quality of life) update.
The point is that there are other deep learning models that can provide advantages even beyond ChatGPT. If you’ve not yet had a chance to play around with Bing Chat (Microsoft) or Bard (Google), and ChatGPT isn’t giving you what you need, we’d recommend trying the same prompts with these competitors. The main advantage that Microsoft’s Bing Chat has over ChatGPT is the integration of GPT-4 for free users, whereas OpenAI’s chatbot is limited to GPT-3.5.
What are the limitations of using ChatGPT for creating PowerPoint presentations?
While ChatGPT is a great tool for creating PowerPoint presentations, it does have some limitations. These limitations include the following:
- Limited customization:
While ChatGPT allows you to customize your presentation, the options are limited. You may not be able to create a highly customized presentation. The workaround for this involves using the Python programming language, which can automate the creation of PowerPoint slides with or without AI involved. Indeed, there is a method to enhance ChatGPT’s abilities relating to PowerPoint presentation customization involving an open-source code library called the Python PPTX module. Using python-pptx is a technical process that requires some level of programming know-how and is not ideal for most users simply trying to create a presentation.
- Limited input:
ChatGPT relies on the information provided by the user. If the input is limited, the quality of the presentation may be affected.
- Language limitations:
Moreover, ChatGPT is trained in specific languages. If you need a presentation in a language that ChatGPT is not proficient in, it may not be able to generate the presentation. While the bulk of the training data that GPT-4 is based on was in the English language, it does include multilingual support. ChatGPT can speak multiple human languages as well as programming languages. The AI chatbot currently supports English, Spanish, French, German, Portuguese, Italian, Dutch, Russian, Arabic, and Chinese, each with at least reasonable fluency.
As a solution to these ChatGPT limitations, you can try a chatbot builder platform such as Microsoft Bot Framework, Botpress, and Dialogflow. These ChatGPT alternatives are all supported for chatbot integration in Microsoft software products.
Can ChatGPT summarize a PowerPoint?
ChatGPT can summarise the content of any document, provided you copy and paste that content into the prompt window. If instead, you’d prefer the AI system to summarise the document without needing to access it yourself, you’ll need something akin to ChatPDF.
ChatPDF is an example of a ChatGPT plugin that we’ve written about previously. While it won’t help in this specific case, it does demonstrate that plugins that can affect entire documents from the outside (without you manually copying and pasting content) do exist. This is a much more systematic approach than having to open each document and choose what to copy and paste, especially for large quantities of documents.
The short answer is yes, ChatGPT can generate PowerPoint presentations. However, you’ll need a ChatGPT Plus, ChatGPT Team, or ChatGPT Enterprise subscription plan, in addition to a plugin that enables this functionality. Thankfully, ChatGPT plugins are free and easy to install.
Can ChatGPT make PowerPoints presentations – conclusion
In conclusion, ChatGPT is a powerful large language model (LLM) that can help you create PowerPoint presentations in minutes. It’s time-saving, accurate, and easy to use. This functionality will improve over time with the introduction of Copilot, an OpenAI application, to the Microsoft 365 suite of apps. Spanning Outlook and the ubiquitous Microsoft Word, it’s not only your PowerPoint file that can benefit from the AI-powered tool integration. Now that ChatGPT has the GPT-4V VLM (Visual language model) it can even generate image content along with your PPTX file!
While it does have some limitations, it’s a great option for those who need a professional-looking presentation quickly. With Chat GPT, you can focus on the content while it takes care of the design. Try it out today and see how it can help you create stunning presentations.
Now Read: Best ChatGPT prompts
