How To Get Discord On Xbox
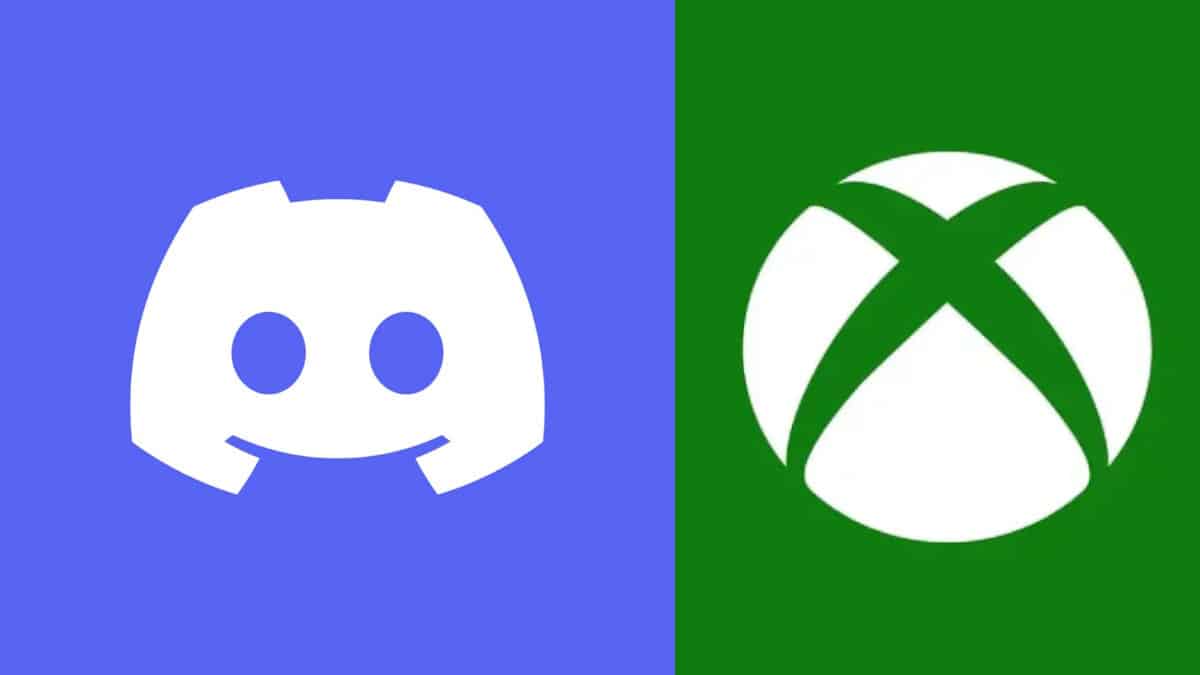
Table of Contents
Do you love playing video games with friends? Are you looking for a way to communicate with your online gaming buddies while playing? If so, then you need to learn how to get Discord on Xbox. Discord is an app that allows gamers to chat and share messages while they are playing. It’s easy to set up and use, and it’s free!
First things first: availability. The Discord/Xbox integration will only be available on Xbox Series X, Series S, and Xbox One consoles. Once that's clear, you'll need to install the latest version. Make sure your Xbox console is connected to the internet. Once connected, open the Microsoft Store app on your Xbox console. In the search bar, type in “Discord” and select the first result that appears. After downloading the app onto your console, click install and launch it from your home screen when complete.
Now, here's the step by step of process, so you can see everything in more detail.
Download Discord on Xbox
Step
Enable remote features
In order for the app to work properly, Xbox requires enabling remote features. To do so, you need to go to Profile & system > Settings > Devices & connections > Remote features.
Step
Link your Xbox and Discord Account
Linking is required for only the first time unless you unlink your Discord and Xbox accounts. If you previously linked your Xbox and Discord accounts before August 2022, you must relink your accounts to access this feature.
You can link your Xbox with your desktop or mobile client.
If you're using a Desktop client, click on the cog wheel > Connections > Select the Xbox icon. > Continue. After that, you just need to authorize the connection.
If you're using a Mobile client, Go to User Settings > Connections > Add on the Connections page > choose Xbox > Select Getting Started > Continue. After that Authorize and Continue on the Microsoft page that will pop up.
If you do connect your Xbox and Discord accounts, you’ll be able to show your Gamertag, current game activity, and the amount of time you’ve been playing your game from your user profile in both applications. And now, you’ll also be able to talk with your Discord friends directly from your Xbox console.
Step
Connect the devices
On your Xbox console, log into your Xbox device > Open the guide by pressing the Xbox
button on the controller > Go to Profile & System > Settings > Account > Linked social
accounts.
Now, Select the Discord tile, under the Not linked section, and choose the link.
And you're done!
Final Thoughts
Getting Discord on your Xbox will most definitely boost your gaming experience. Calling your friends and gaming on the same console can save you a lot of hassle and it is so easy to achieve using our step-by-step guide. Now that you are all set up, go and enjoy the beauty of simultaneously online gaming and chatting in one place.
