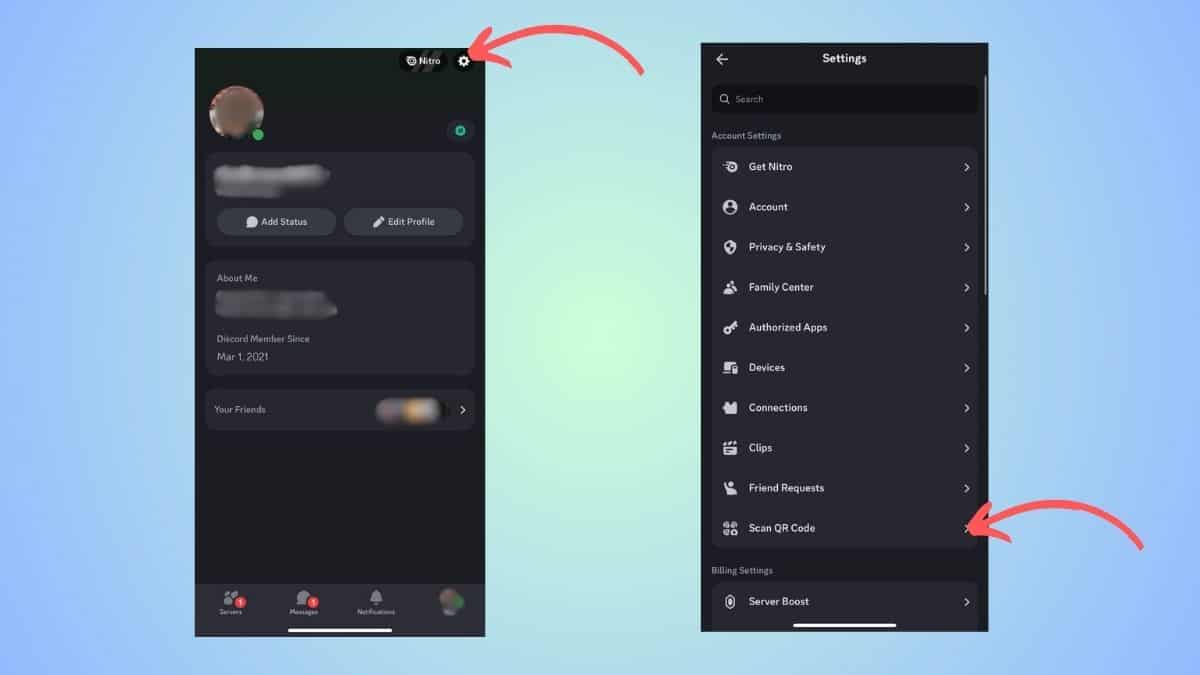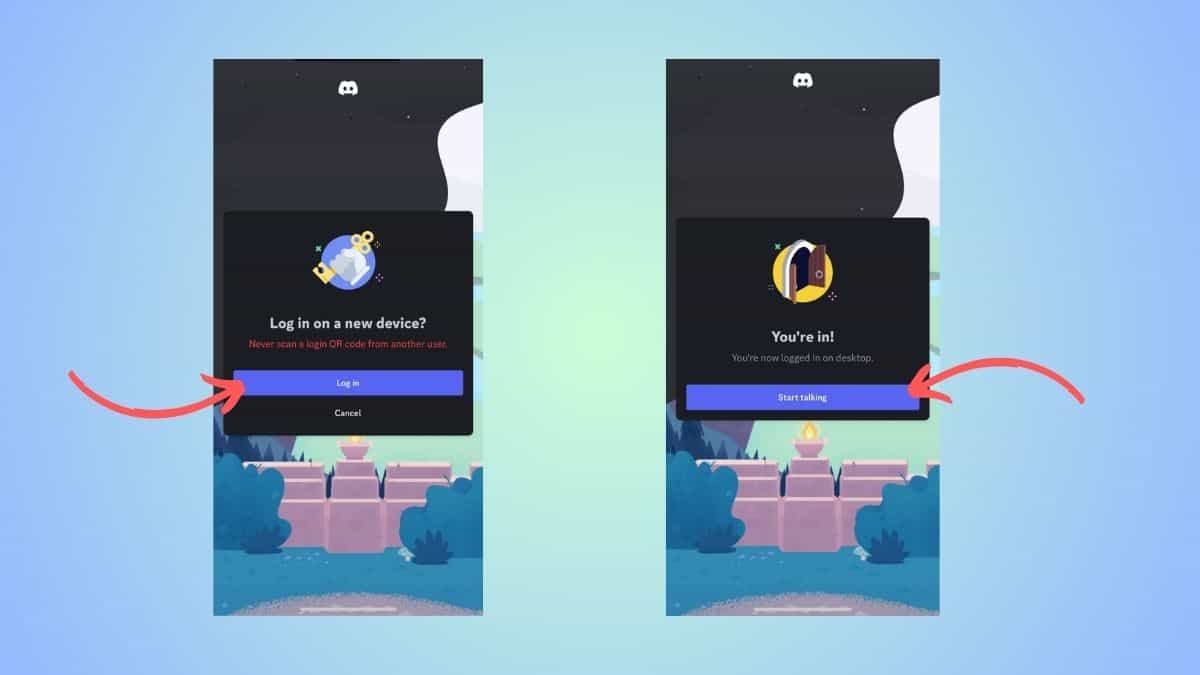How to scan a QR code on Discord to log in – our step-by-step guide
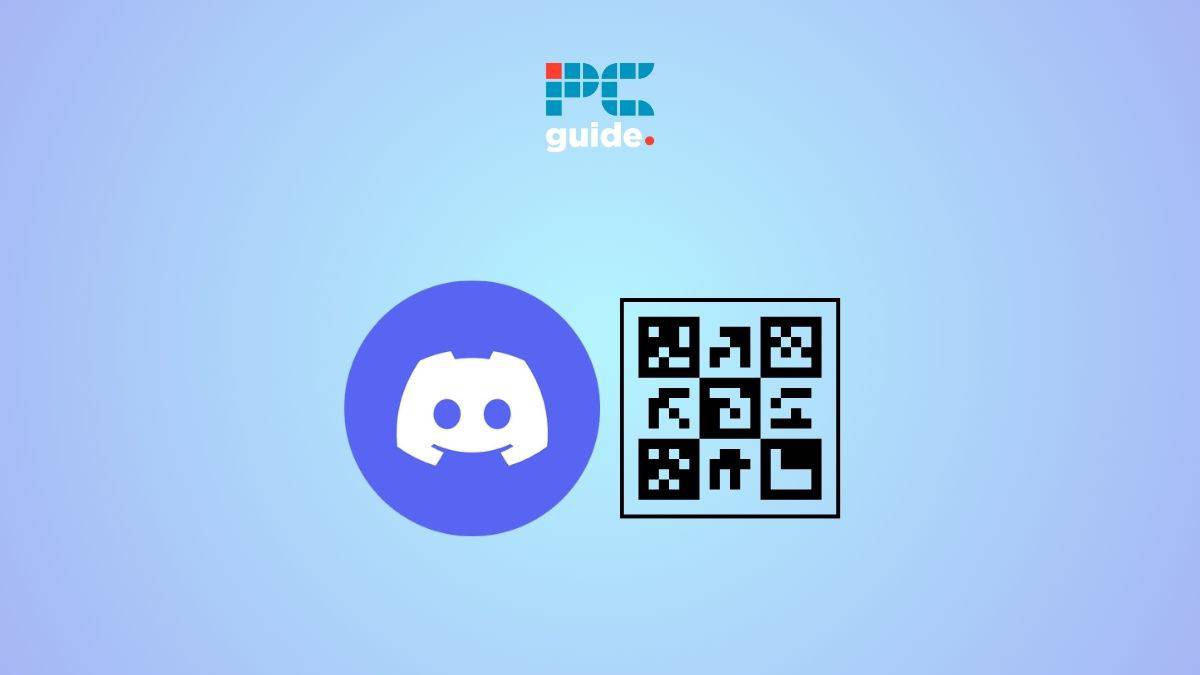
Table of Contents
If you want to learn how to scan a QR code to log in on Discord, then we have you covered right here.
Whenever you have to log in to Discord on another device (let's say, PC), you have two options – enter the username and password or scan the QR code to log in. Of course, the second option is quicker, and you're less likely to enter the wrong password.
Thankfully, scanning that QR code and logging in is an easy process. All you have to do is open Discord, then open the scanner, and scan the code.
Quick Answer
Open Discord on PC (login page) > Open Discord on mobile > User Settings > Scan QR code > Accept the connection
How to log in on Discord with a QR code
To do this, you will need to have the Discord app on your mobile device and log in to it.
Here's how to do it.
Step
Open Discord on PC
For this step, you can use the Discord app on your desktop or website version. When you head over to the login page, you will see a QR code alongside the username and password fields.
Step
Open Discord on mobile
Now, you have to head over to the Discord app on your phone. Then tap on your profile and go to User Settings.
Step
Scan QR code
In User Settings, look for the ‘Scan QR Code' option and click on it. A scanner will open up – now point it at the QR code being displayed on your PC screen. Immediately the system should start connecting both devices.
Step
Accept the connection
Once you scan the QR code, you'll get a prompt on your smartphone. Select the option “Yes, Log Me In” > Continue, and there you go. Now you've signed in with a QR code.
In addition to logging in, you can also scan QR codes to join servers and add friends. The process is very similar to this.
Frequently Asked Questions
Why won’t Discord scan my QR code?
If the Discord app on your mobile cannot scan the QR code, it might be due to a few reasons.
- The QR code might have expired – try refreshing the page and scan the new code.
- Try cleaning your phone camera and scan again
- Make sure the Discord apps are updated on your phone and laptop
- If you're trying to log into the desktop, try the browser version
Conclusion
To sum up, scanning a QR code to log in is very easy. To do this, you need to have Discord on your mobile device and be logged in there. Then, you have to scan the QR code on your laptop or PC screen, accept the connection, and you'll be logged in. For more details, check out the step-by-step instructions in our guide.