Wondering how to make Slack use less CPU? If yes, then you’ve landed on the right page.
Slack isn’t the type of application that consumes a lot of CPU resources. However, there are instances where certain issues may cause it to become a burden on the processor. This affects the overall performance of the system, and it gets frustrating when you can’t figure out what to do.
This is where we come in. In this guide, we’ll share a handful of methods that can help you reduce Slack’s CPU usage.
Quick Answer
Clearing the cache, disabling hardware acceleration, ending duplicate processes, and resetting app data can help make Slack use less CPU.
How to fix Slack high CPU usage issue
If Slack’s been using more CPU resources than it should, you can try following these methods to resolve the issue.
Step
Clear cache
Slack’s cache can build up over time and take up a lot of storage space. If the cache overloads or gets corrupted, it will start putting pressure on the CPU. Thankfully, there’s a quick way to clear the cache in Slack.
- Launch Slack on your PC.
- Click on the three vertical lines in the top-left corner of the application.
- Click on ‘Help.’
- Select Troubleshooting.
- Click on ‘Clear cache and restart.’
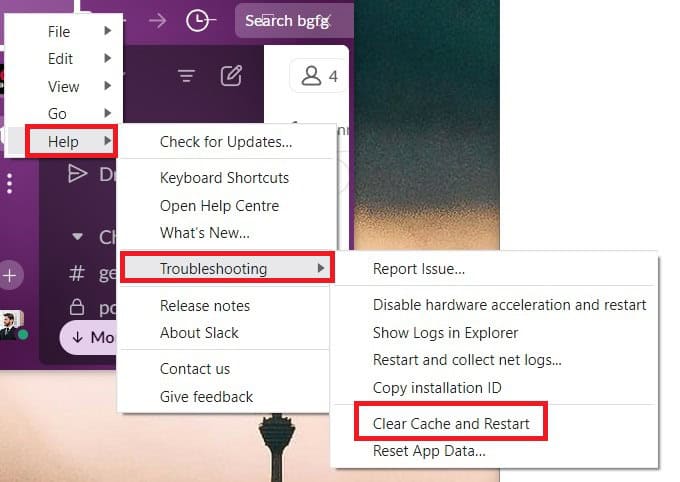
Clear Slack’s cache
Step
Disable hardware acceleration
Slack comes with the hardware acceleration feature, which basically transfers the workload from the CPU to another component, such as the GPU. However, sometimes, it fails to work properly and ends up increasing the burden on the processor. So, to disable it, follow these steps.
- Launch Slack and click on the three horizontal icons to open the drop-down menu.
- Click on ‘Help,’ select Troubleshooting, and click on ‘Disable hardware acceleration and restart.’
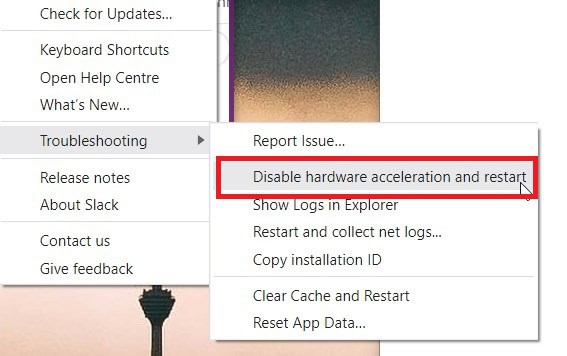
Disable hardware acceleration option
After Slack loads again, check if the CPU usage has been reduced. If it’s the same as before, feel free to enable hardware acceleration again.
Step
End duplicate processes
Sometimes, there are multiple Slack processes running in the background. These can be quickly identified and removed through the Windows Task Manager.
- Right-click on the Task Bar and select Task Manager.
- Go to the Processes tab.
- Find and select duplicate Slack processes.
- Click on End Task to remove them.
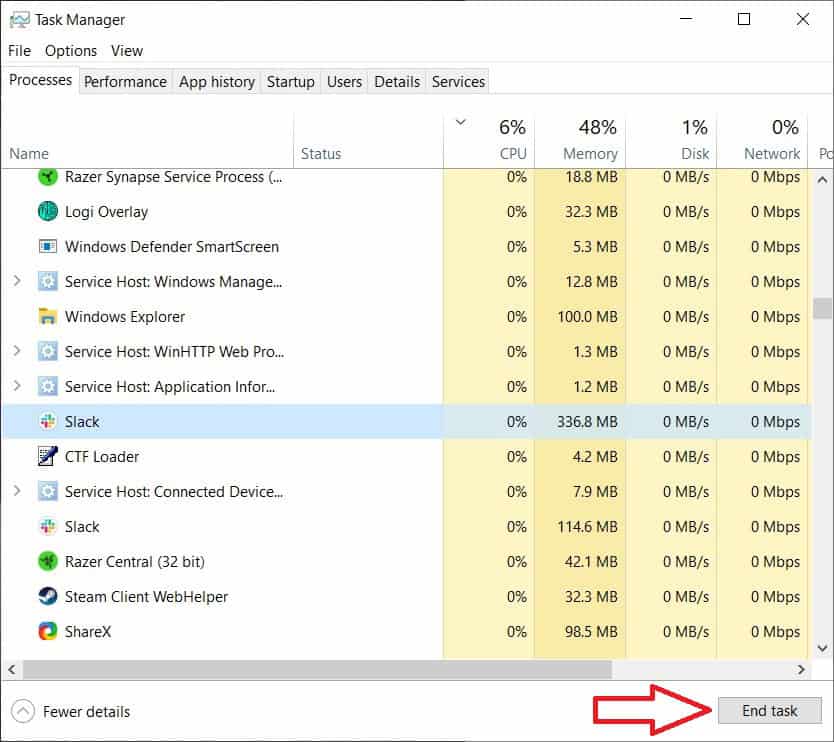
Task Manager
Step
Update Slack
If you haven’t updated Slack in a while, now would be the right time to do so as running an outdated version of the app can lead to different issues, including high CPU usage.
- Click on the three horizontal lines in Slack.
- Click on ‘Help,’ go to Troubleshooting, and select ‘Check for updates.’
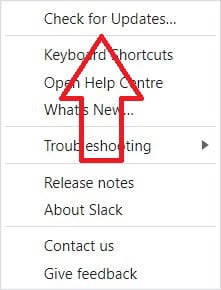
Check for new Slack updates - If there are any new updates available, download and install them.
Step
Reset app data
If there’s a bug or glitch in the app that is causing it to use more CPU resources, then you’ll need to reset the app data to get rid of it.
- Launch Slack and click on the three horizontal lines in the top left corner.
- Select Help.
- Go to Troubleshooting, and click on ‘Reset app data.’
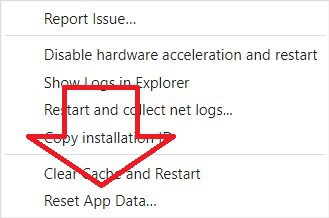
Reset Slack’s app data
Keep in mind that resetting the app data will remove your custom settings, and you’ll have to set up Slack from scratch.
Step
Check for malware or viruses
Sometimes, the high CPU issue usage occurs due to a virus or malware affecting your system instead of the application itself. To verify this, run a scan using Windows Defender or another reliable third-party antivirus software. If any viruses or malware are detected, the software will identify and eliminate them
Step
Reinstall Slack
If none of the solutions are effective, it likely indicates an issue with the files. Since Slack does not offer a built-in file repair feature, the best approach is to uninstall the application from your system and then reinstall it
Conclusion
This was how you can reduce Slack’s CPU usage. Make sure that you regularly check for the latest updates, as new updates bring fixes for issues that may be causing Slack to use more CPU resources than before. And if nothing seems to work, we recommend getting in touch with Slack support for further assistance.






