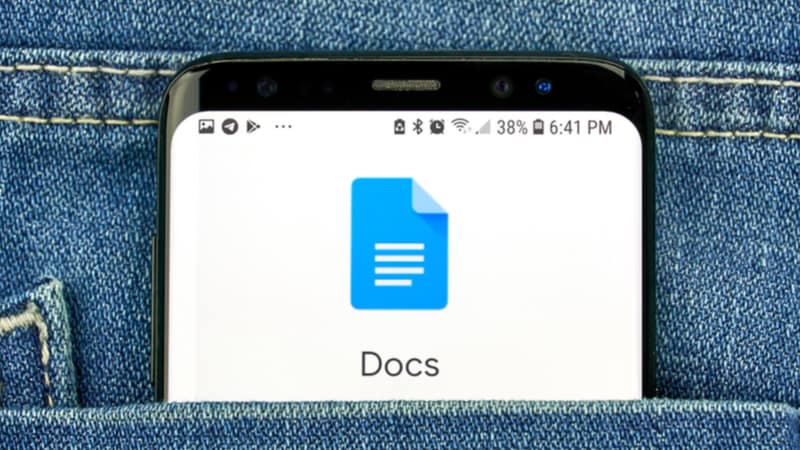Last Updated on
Google Docs is a great tool for creating documents and writing content, whether that be essays or business reports. Millions of people use this sensational service. Plus, it’s free!
While this tool is simple to use, some advanced features may be more complex. If you are new to Google Docs, you might be struggling to use these features.
For instance, you may want to add page numbers. This feature allows you to easily reference specific sections within your document. This also means that you can direct readers to specific passages via a table of contents.
If you want to add page numbers to your documents, follow these steps:
Method 1
This tutorial will show you how to add page numbers in Google Docs:
Step
Sign In To Your Google Account
Sign in to your Google account. Open the Google Docs application. Click on the document that you want to add page numbers to.
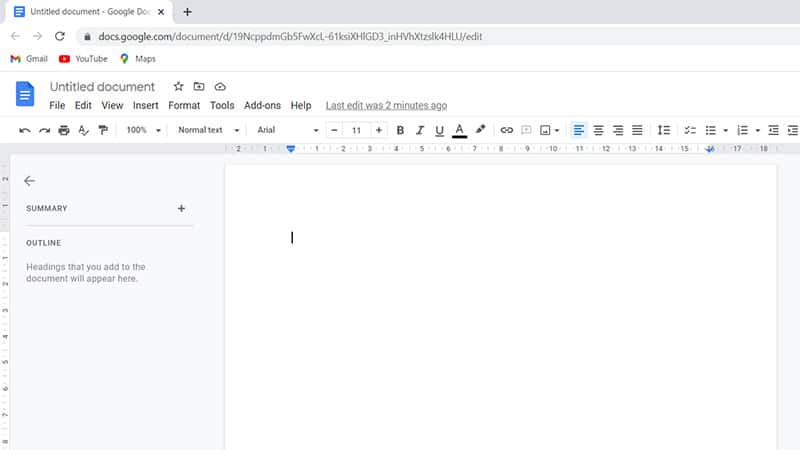
Step
Locate Format Button
Move your mouse to the top of the screen. Locate the “Format” button, which can be found on the left-hand side of the screen.
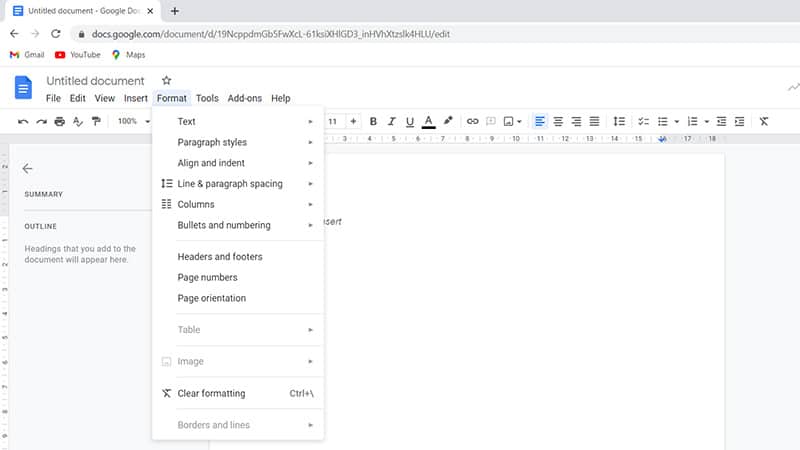
Step
Select Page Numbers
From the drop-down menu, select “Page numbers.”
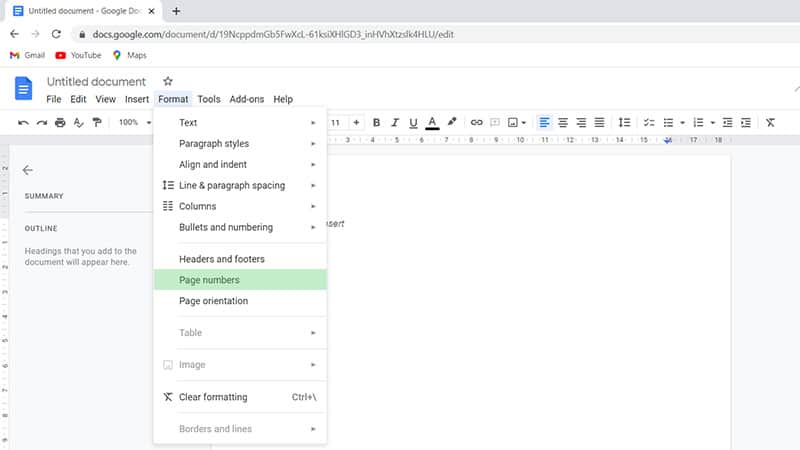
Step
Page Number Option
You will then be presented with some customization options for the page numbers. For example, you can choose whether you want them to appear as headers (at the top of the page) or footers (at the bottom).
You can also choose if you want to start the numbering from a certain page.
For instance, if you do not want a cover page or table of contents included in the page numbers, you can leave these pages out of your selection. Once you have made the appropriate changes, click the “Apply” button.
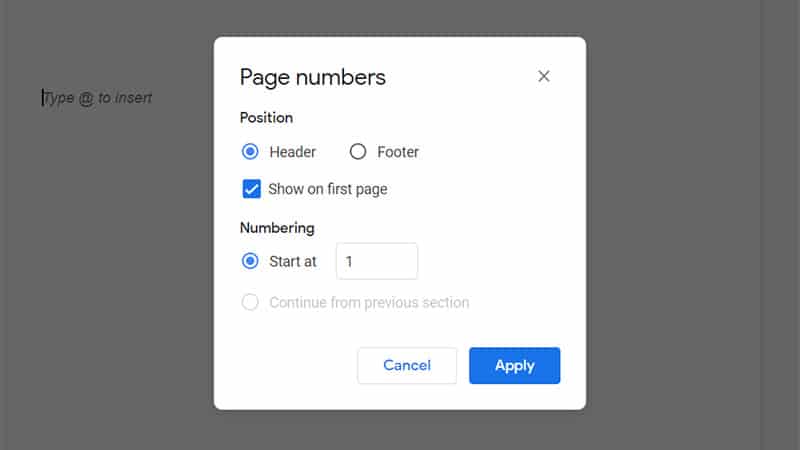
Step
Check Page Numbers
Check to see whether these steps have worked. If it has, feel free to change the format of the numbers if you desire.
For instance, you can use a different font or change the color of the number. If they have not, repeat the previous steps.
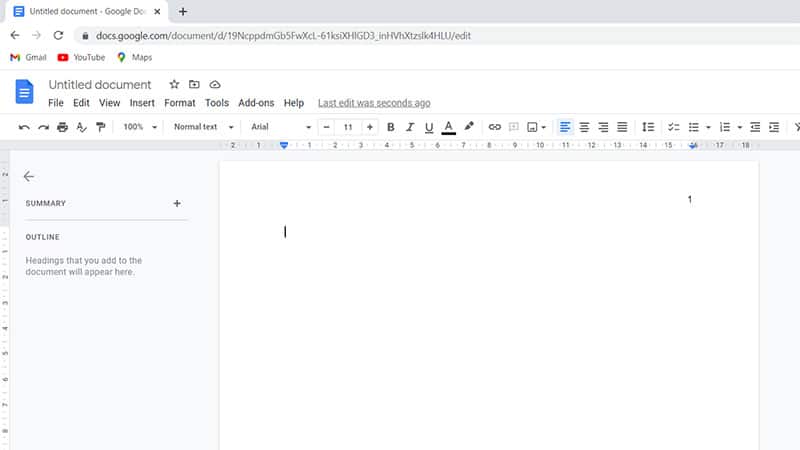
Method 2
You can also try this alternative method:
Step
Open Document
As with the previous method, open your Google account and find the document that you wish to paginate.
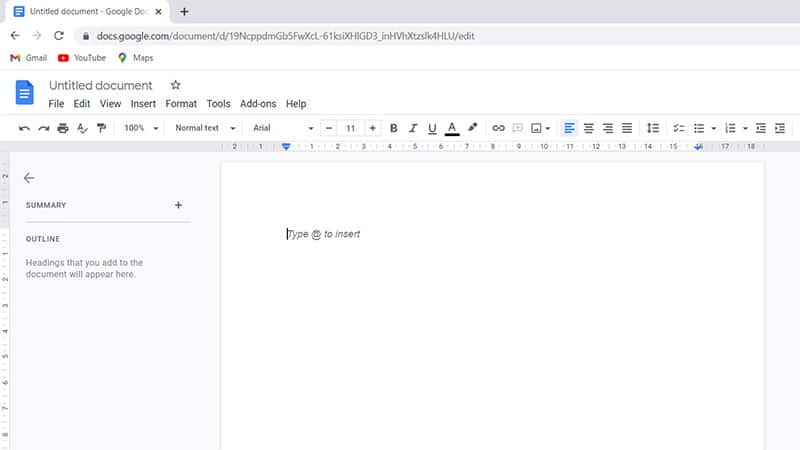
Step
Insert
In the top left corner, press “Insert.”
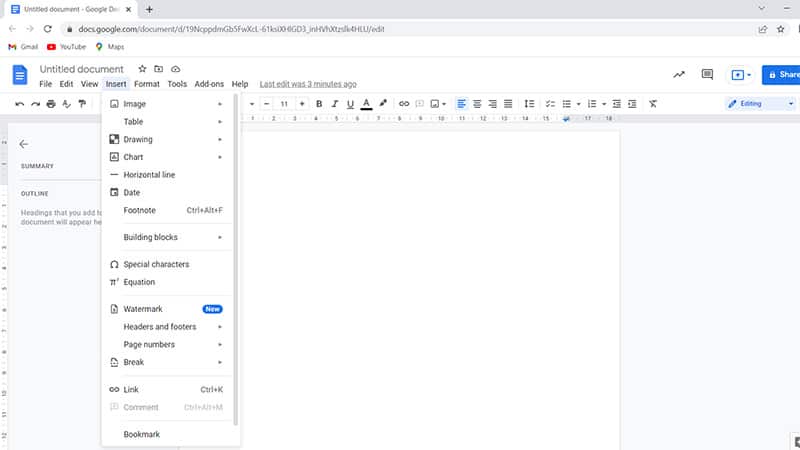
Step
Add Page Numbers
Move your mouse down to “Page numbers” on the drop-down menu. Here, you will be offered 3 options. They are:
1. Page number formats: you will see different layouts, allowing you to decide where on the page the numbers will be positioned.
2. Page count: the cursor’s location will determine where the page number appears. Before clicking this option, you might want to put the cursor in the correct area.
3. More options: this will lead you to the customization options that were found in the previous method. Again, you can alter the formatting for headers and footers.
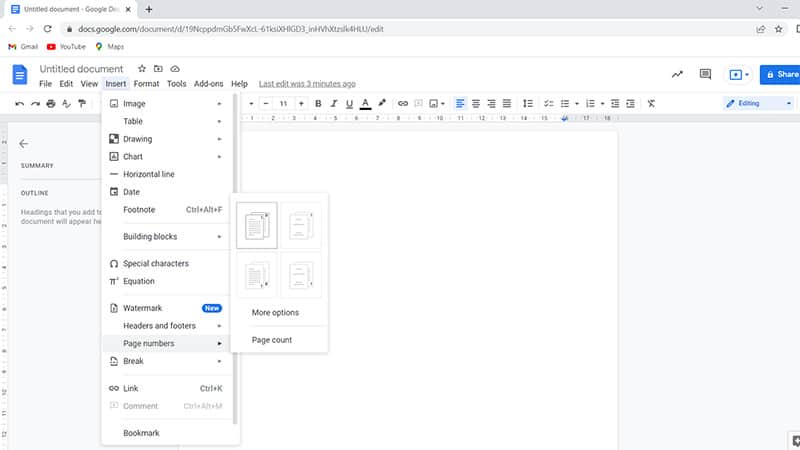
Frequently Asked Questions
What Is The Purpose Of Page Numbers?
The purpose of adding page numbers to your document is twofold. First, it helps you keep track of what section you are currently working on. Second, it gives you an easy way to refer back to any particular part of your document.
Why Should I Use Page Numbers?
There are many reasons why you should consider using page numbers. One reason is that it makes it easier for others to navigate through your document.
Another reason is that it creates a visual cue for readers. It lets them know where they are in the text. Finally, it provides a quick way to jump to any point in your document.
Where Do I Put My Page Numbers?
You can place your page numbers anywhere you like. However, most people prefer them to be at the top or bottom of the Google Docs. This is because it ensures that you can see them.
If you put the number in the middle of the page, they might blend in with the text. Plus, it doesn’t look very aesthetically pleasing.
Final Thoughts
Overall, adding page numbers to your documents is fairly simple. Though it may seem overwhelming if you are not used to Google Docs, you should not panic.
By following our straightforward instructions you can make your work clearer by inserting page numbers.