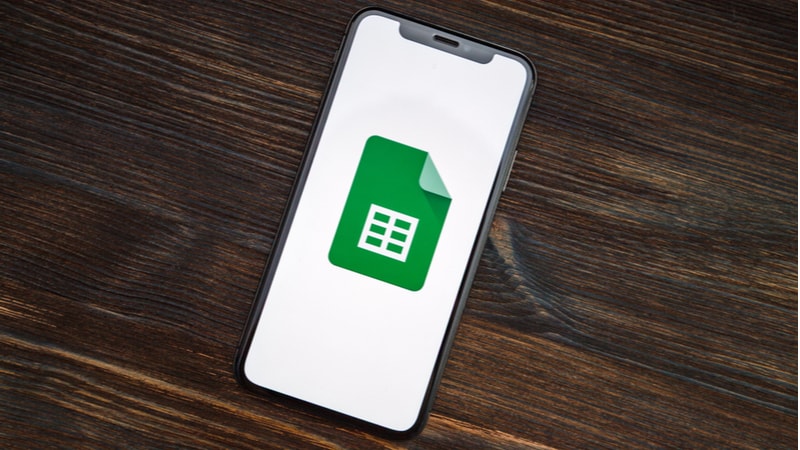Last Updated on
Microsoft Excel was once the go-to application for creating spreadsheets but has since been replaced by Google Sheets.
A lot of the functionality remains and Google Sheets can open Excel files too. Once you have used Microsoft Excel, you should be familiar with the search functions and they can prove exceedingly useful.
In this guide, we will look at the search functionality and how to use Google Sheets to find specific terms and words. You can even find them and replace them which can save you a lot of time.
Keyboard Shortcuts
You can simply use keyboard shortcuts to search for cells that contain the specific text that you want to find.
Let’s say you want to search for May to find out how many days it has in a year. If you have already created a spreadsheet with each month and the days in each one, that should be pretty straightforward.
Step
Open Spreadsheet
Open your spreadsheet in Google Sheets
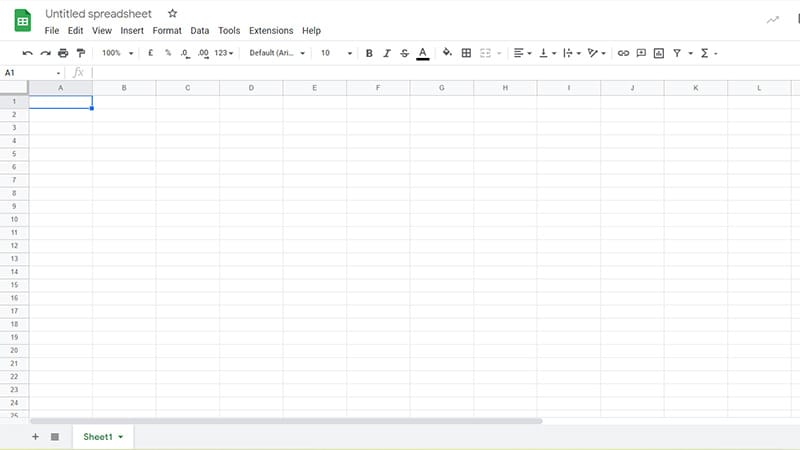
Step
Keyboard Shortcut
Hold the Control key (Ctrl) and press F on a Windows keyboard. On a Mac, this is slightly different as you hold the Cmd key and then press F.
Step
Find Dialog Box
You should notice that a small Find dialog box opens in the top right corner of your sheet.
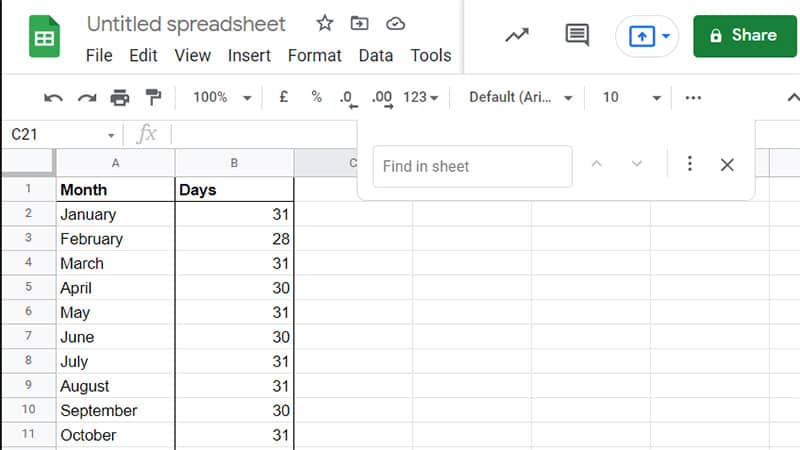
Step
Enter Search Word
Enter the term that you want to search for. In this case, ‘may’ is the name of the month you want to find to search the whole sheet and highlight any matches.
If there are multiple matches then you press the upward and downward-pointing arrows in the Find field.
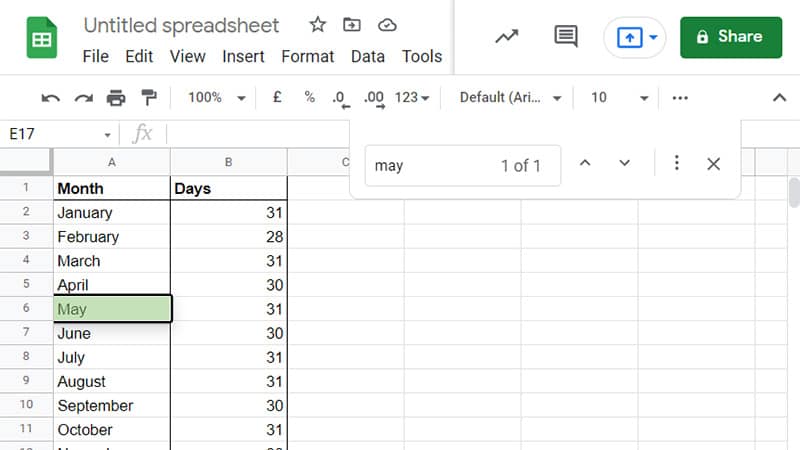
Step
Result
As you can see, the cell containing the term ‘may’ has been highlighted as green proving that this is a really handy method to search for a specific term.
Only one result was found which was what we expected. In the next column to the highlighted field, you can see that May has 31 days.
Find And Replace
If you wanted to quickly find a specific term then replace it with another, there is a simple method of doing that.
Using the ‘Find and replace’ functionality can save a lot of time from having to find each matching term and then having to manually replace each one.
You can also be assured that every matching term has been found and replaced as you may miss a couple if you have hundreds to search through.
Step
Find And Replace Option
Click on the Edit menu found on the menu bar and choose the ‘Find and replace’ option at the bottom of the list.
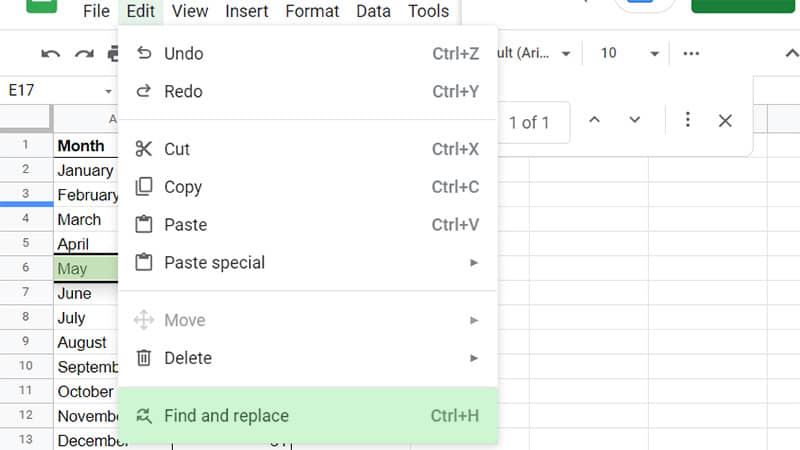
Step
Keyboard Shortcut
There is another way of opening the ‘Find and replace’ dialog box and that is by using another keyboard shortcut.
On a Windows keyboard, you can do that by holding the Ctrl button and pressing H. For a Mac, again this is slightly different and you will press the Cmd button with H.
Step
Find And Replace Dialog Box
Once you have opened the ‘Find and replace’ dialog box, you can easily find your desired term.
For example, let’s say it is a leap year and you want to find the 28 days in February and replace it with 29. Only one month has as few as 28 days so this should be straightforward.
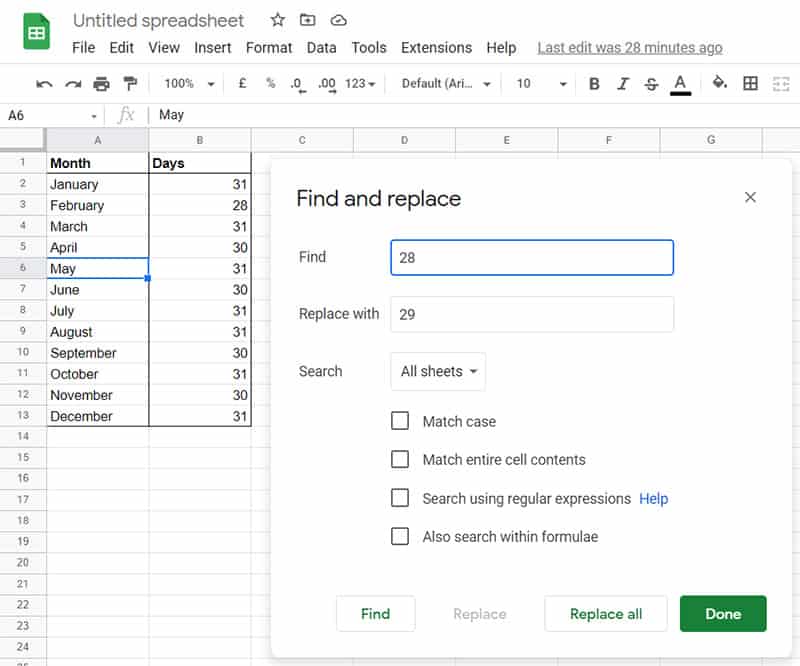
Step
Replace All
You could click on Find but as there will only be one result, you can simply press ‘Replace all’ once you have entered 29 into the ‘Replace with’ field.
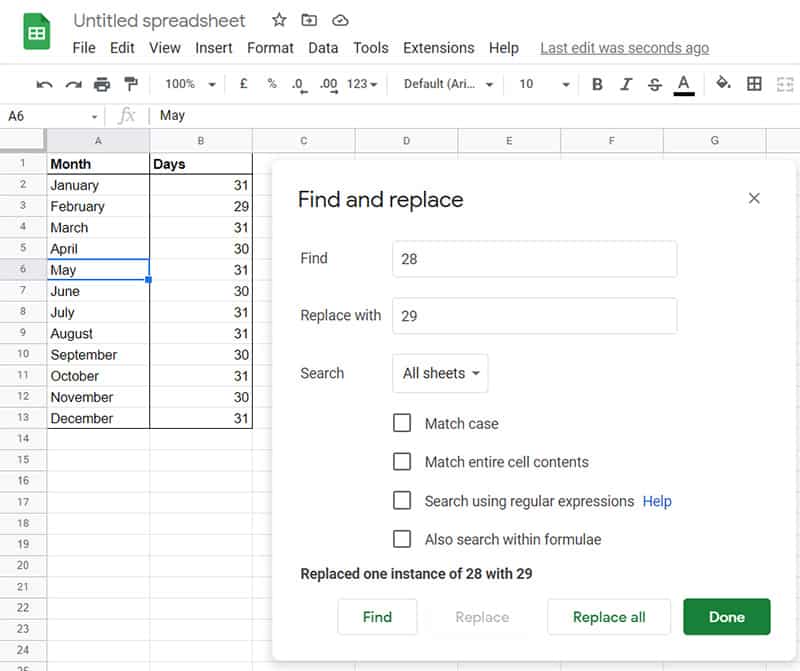
Step
Found And Replaced
After you have clicked ‘Replace all’, you will get a notification that this has been completed and it will also tell you how many instances have been found and replaced.
As expected, there was only one field to replace with our desired term and that has been completed.
Final Thoughts
If you realize that you have to replace one specific term with another then this can be easily done with the ‘Find and replace’ functionality too.
Using the ‘Find’ and ‘Find and replace’ functionality can make a tedious task seem very straightforward. Instead of having to trawl through an entire sheet (or sheets) of data, you can let the application do the hard work for you.