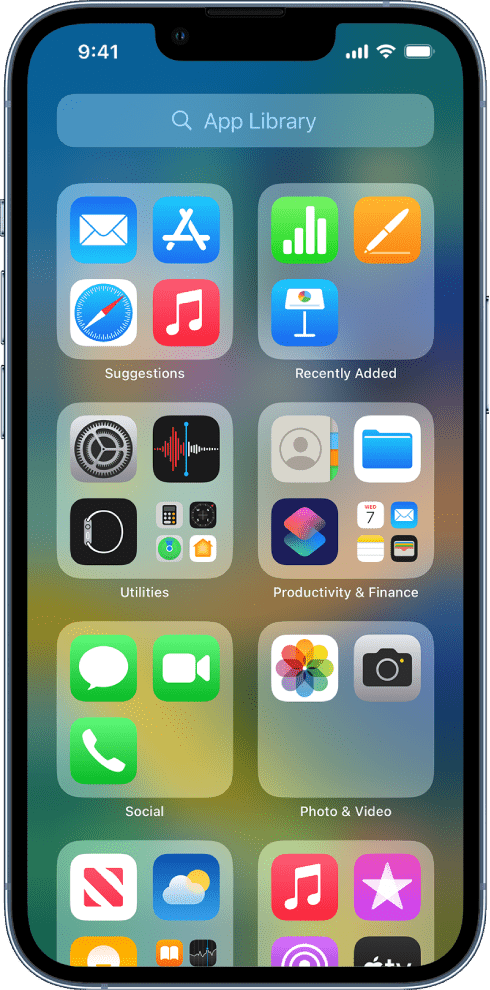Last Updated on
Customizing your iPhone is relatively easy and the layout of your home screen is subject to your imagination. The home screen on your phone is considered to be the most important mainly because it displays all the necessary apps that you use. After you unlock your phone, the home screen always greets you, unless you have another app open.
So it is understandable why you want to hide some apps from your iPhone. While the home screen is supposed to be the main page of your phone, the apps can be displayed in other areas such as the search bar or Siri suggestions. Some people also want to hide their apps from the purchase history of the App Store.
How to Hide Apps on iPhone – 3 Ways
There are many ways to do this simple task. You can also create a folder that holds multiple apps that you don’t want to be displayed on the home screen. Regardless of your intentions, you will find the perfect solution in today’s article. Continue reading as we show you how to hide apps on iPhone.
Hide an entire home screen page
If you want to hide multiple apps at the same time, manually discarding them might be a time-consuming task. There are easier ways to hide the apps in bulk, and this one is the most effective.
Before you continue with this method, drag the unwanted apps to a new layout on your home screen. Designate this area for unwanted apps and place them here.
Continue by following these simple steps:
Step
Accessing home screen
On the home screen, press and hold anywhere outside an app. This allows you to enter the Edit mode. Above the dock, you will see several dots located on your home screen. By tapping on them, you enter the layout edit mode.
Step
Entering layout edit mode
After entering the layout edit mode, you will see a general view of all of your home screen pages.
Below each of them, a circle is displayed with a checkmark signaling their availability. To hide the page with the unwanted apps, all you have to do is press the checkmark below it.
When you exit the edit mode, you will not be able to swipe the home screen toward your removed page.
Step
Exiting edit mode
Exit the edit mode by pressing the “Done” button in the top-right corner. The unwanted apps disappeared at the same time when the layout was removed.
If you change your mind, and you want to add it back, repeat these steps and activate the checkmark below the page.
Hide apps using the App Library
All iPhones featuring iOS 14 or newer versions will include the App Library. If you want to store your apps away from your home screen, the App Library allows you to change its location. After you successfully hide the unwanted app, you can always access it from this library by swiping left on your home screen until you reach it.
Searching for the app inside the library is easy and you can always find them manually or by searching for their name. You can always add them back to the home screen if you change your mind. But if you want to keep them hidden, follow these simple steps:
Step
Identify the unwanted app and hold it down until the menu appears.
Step
On the menu, you will see multiple options. Depending on the app, some of them will have different choices but the “Remove App” option is always visible. Tap on it in order to hide your app.
Step
Another menu will prompt you to make a decision. It asks you whether you want to completely uninstall the app or simply remove it from your home screen. While the first choice will remove the app from your iPhone, the “Remove from home screen” option simply hides it and stores it in the App Library.
If you want to hide your app from the library as well, things will get more complicated. Currently, there is no way to hide your apps from the library because this is the last place where they can be displayed. Once an app gets removed from the App Library, it will be uninstalled from your phone. If it is convenient for you, try uninstalling the app each time you finish using it and installing it again when you want to use it. This way, the app will be hidden from your library as well.
Hide apps from the search & smart suggestions
A convenient and practical search option lets you find your apps quickly, especially when you don’t know where they are located. You no longer have to browse all of your home screens or scroll through the vast App Library to find your app. Instead, you can use the search bar and type its name to find it faster.
Smart suggestions are also useful because it uses Siri in order to recommend you other titles based on your activity. Unfortunately, this will cause hidden apps to show up in search results or search history when you least expect it. If you open the search bar to look for something specific, someone else might see the hidden app in your search history.
Luckily, there is an easy way to deactivate this option and prevent such unfortunate situations from happening. Follow the steps below:
Step
Open the settings app and look for the “Siri & Search” option. Tap on it once you find it.
Step
As you scroll down, you will see all the apps installed on your iPhone. Search for the one you want to hide and tap on it.
Step
Once you tap on the app, several options will show up. Look for “Show App in Search” and “Show Content in Search” and toggle both of them off. The deactivation is confirmed when their toggles are gray.
Step
While the last step hides your app from the search bar, continue by deactivating it from Smart Suggestions. Deactivate “Learn from this App”, “Show on home screen”, “Suggest App” and “Suggestion notifications”. This step should stop all the recommendations from appearing in the future.
Conclusion
Nobody should be forced to have an unwanted app displayed on their home screen or in their search suggestions. Apple values privacy and always comes up with new solutions. These 3 are the most effective ones and will prove to be ideal solutions for your needs.