Last Updated on
Emails have quickly become one of the most popular methods of communication in the world, and certain applications like Microsoft Outlook and iPhone Mail are now some of the most widely used apps on iOS devices.
However, with this wide use comes a lot of errors and problems.
One such error message is the following:
This message has not been downloaded from the server.
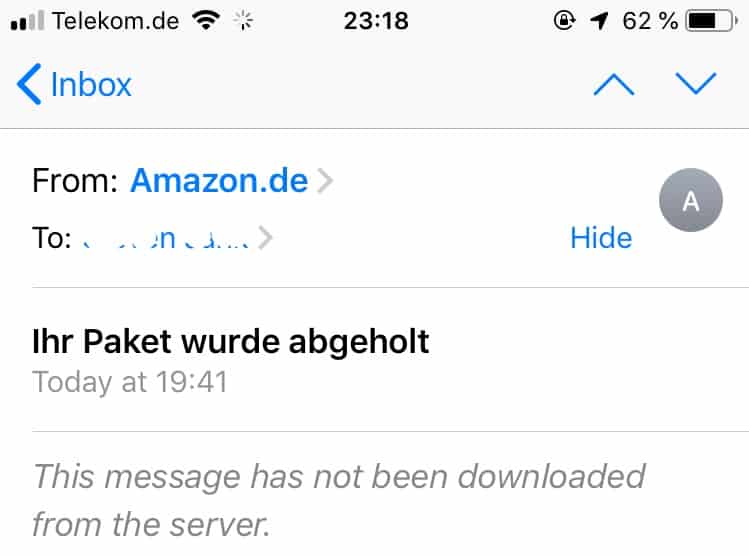
All email users are likely to see this error message at some point. It can be very confusing to open up an email only to see this, but how can you get around it?
If you need to open an important email but this error message is blocking you from seeing its contents, then here are a few ways you can get around it.
Check out the causes and solutions below so you can get back to business in no time!
What Causes This Message Download Error?
This error message is not an uncommon one because there are so many possible causes behind it.
Luckily, most of them are very quick fixes that can easily be done on your end – but first, it’s important to understand the cause of the error.
One such cause could be that your iOS device or apps are out of date.
This means that they are not compatible with the server because they have not had the necessary updates for them to be able to connect and receive emails and messages.
Another cause could be that your application’s anti-spam filtering feature is in effect.
It could be thinking that the emails you are receiving are harmful and editing the email so they are incompatible with the application. This would result in the error showing up on your emails.
It could be because your email application has become corrupted.
This can sometimes occur when first installing the application and this would mean that the app cannot connect to the servers, resulting in it failing to download certain emails and messages.
These are all very possible reasons for why your email content is not appearing on your app.
So, let’s start to go through the solutions to these problems.
The Solutions To These Problems.
Step
Update Your iOS Phone
Updating your iOS smartphone is very easy as you will usually be given a prompt or notification that there is an update for your iPhone waiting. If not, you can always go and manually start an update yourself.
This means that if there are any updates waiting for your consent, then they will install themselves onto your phone to ensure that you have the latest version of your system.
To do this, put your iPhone on charge and connect it to a Wi-Fi network. Then, head into your iPhone settings and select the General option.
There should be an option for Software Update, sometimes with a red notification sign next to it.
Press it, then select either download or install (or both, depending on your iPhone) and allow your iOS to update.
Once that is complete, restart your phone and check to see if your emails are back to normal.
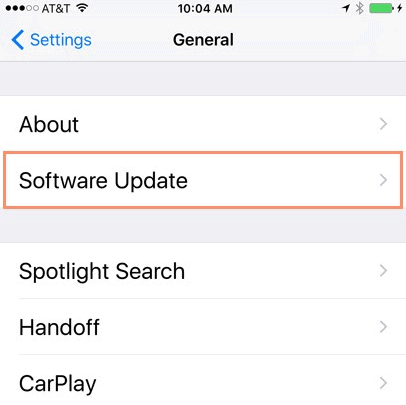
Step
Delete And Reinstall Your Mail App
In the case of corrupted installation and download, you will need to delete your mail app and reinstall it.
To do this, hold down on the mail app’s icon until the menu pops up.
Click on Remove App and confirm your decision.
Then, head over to the App Store and search for your mail app.
Tap the Install button and wait until the installation is finished.
Open the mail app, sign in and check your emails. Hopefully, everything should be back to normal.
Step
Change Your Phone’s Settings
Glitches and policy updates could be behind your mail app’s refusal to download messages from the server, so you will need to check and make some changes to your phone’s settings.
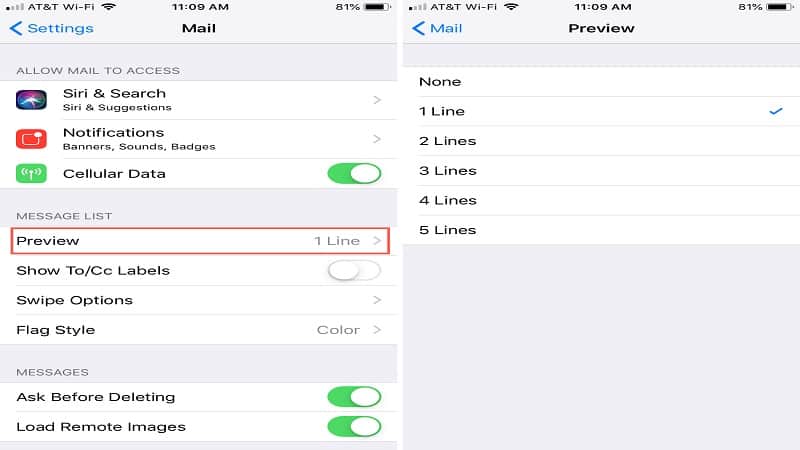
To start this process, head over to your iPhone Settings and open the Mail option.
Scroll down to Preview and change the 2 Lines automatic option to 5 Lines instead.
Restart your iPhone and check your mail to see if the solution has worked.
If not, head back into iPhone Settings and go to Passwords and Accounts instead.
Select Fetch New Data and switch the toggle from Push to off. Then, on the mail options, switch them to Fetch instead.
This is usually switched to Fetch automatically, but sometimes an error may have switched this function off and is why your emails won’t download from the server. Restart your iPhone to see if this has worked.
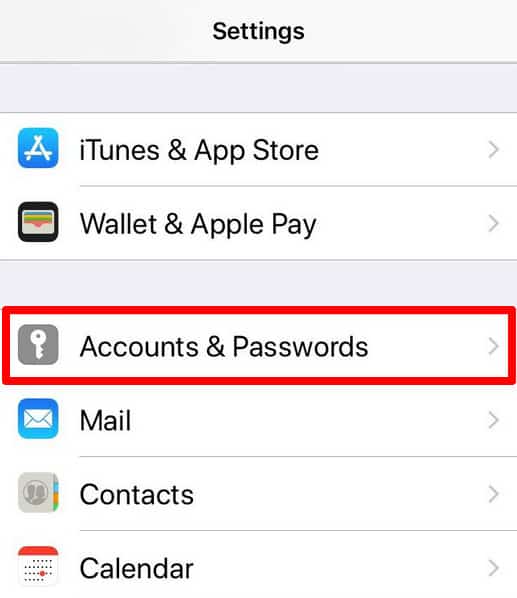
Conclusion
Hopefully, one of these methods will have worked to help you receive your emails without fail.
If not, then contact the support for your mail app and iOS device to see if there is a larger problem at hand here.
Good luck!



