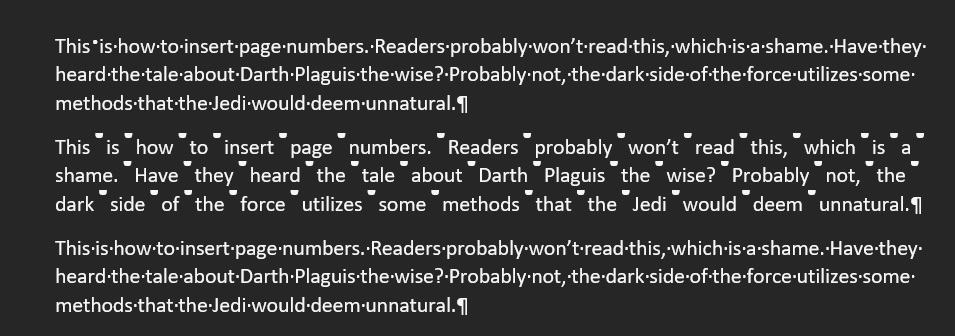Last Updated on
Sometimes certain words or a block of text needs to stand against other content inside a document, although not everyone agrees with the practice. Whilst some feel that double-spacing makes the text more legible, others feel that double-spacing makes text messy and unorganized.
From an accessibility point of view, we understand how text being double spaced helps millions of people read better. However, some institutions and educational bodies might frown upon it. If this document is a question is a piece of work for another person or business, just double-check that double spacing is accepted before continuing.
How to double space in Word
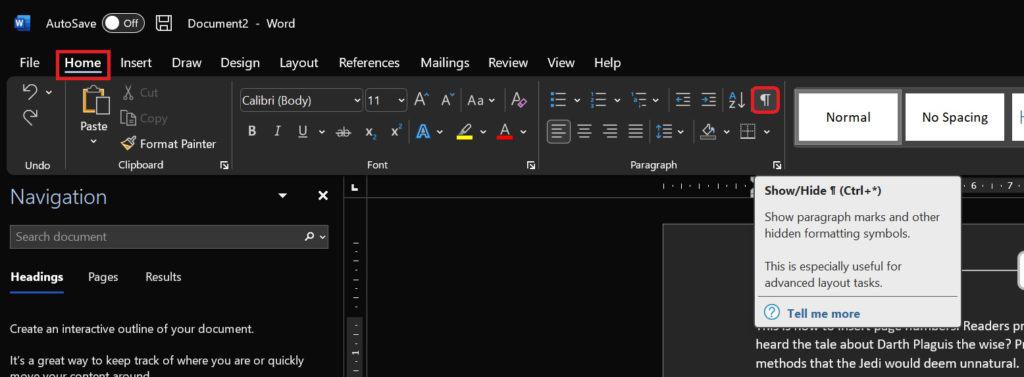
We wouldn’t recommend just tapping the space bar multiple times in between words. Long story short, it can create mini-nightmares when it comes to formatting a draft, just don’t do it. We’ll show you the best way to do it with the method below that allows users to bulk edit double spacing in whenever they like.
Before starting the steps below, we’d highly recommend going to the Home ribbon tab and toggling the show/hide format button as shown below. It’s a nifty little tool that reveals the formatting of a document. In our case, it really helps spacing and double spacing stand out.
Select the relevant text
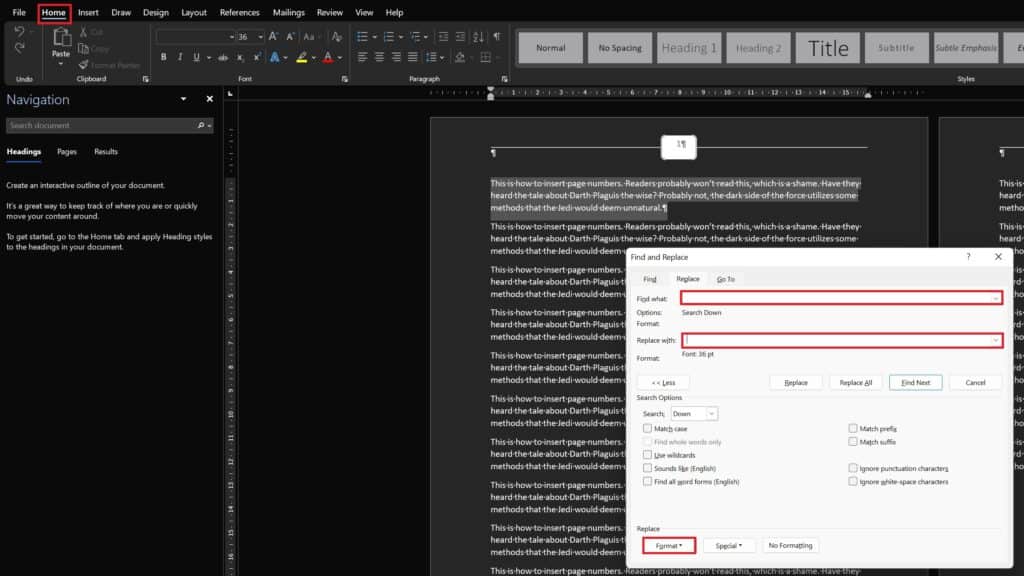
Left-click and highlight the text that needs double spacing. If the whole document needs to be double spaced, press CTRL + A to highlight it all. Also, line spacing is determined by the current font size in play, so make sure to make a quick mental note of it for later.
Under the Home ribbon tab, go to the Editing group and select ‘Replace’. In the next window, press the space bar in the ‘Find What’ and ‘Replace With’ boxes and select the ‘More’ button. Go for the ‘Format’ button next and select ‘Font’ in the drop-down that appears.
Change the font size
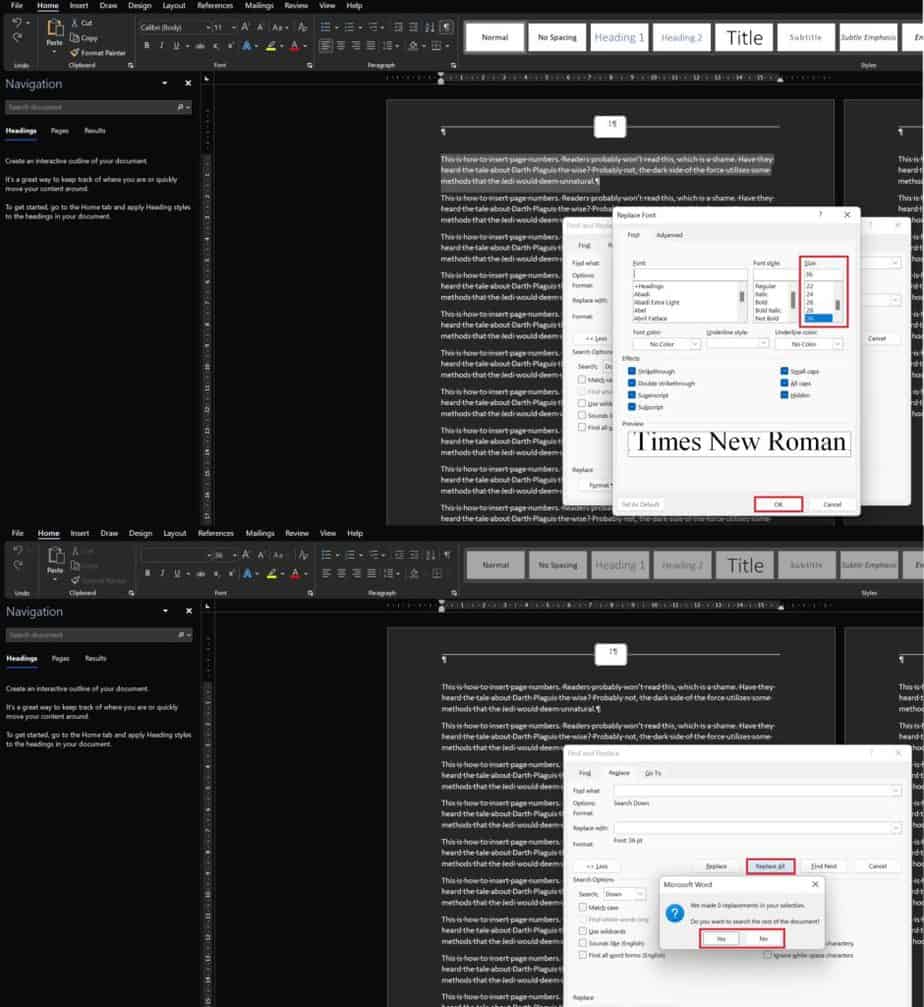
Well, kind of. We will be changing the font size of the spaces we just searched for in the last step. So for double spacing, we’ll need to change the font size to double the size of the original font.
So, select a front smaller or larger than your current one, this will decrease or increase the line spacing respectively. After clicking OK, users will be asked if these changes should be applied to the whole document or not. Pick which option applies to the situation followed by ‘Close’
Deselect Show/Hide
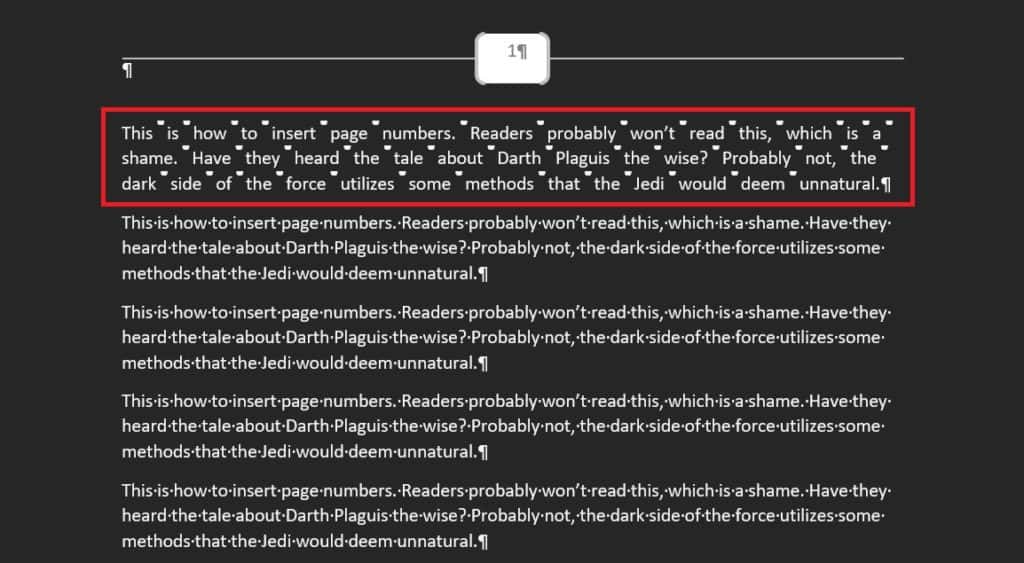
Finally, deselect the show/hide formatting button under the Home ribbon tab to hide the formatting of the document. You should now have custom word spacing in the selected text.
Thanks for choosing PC Guide for help with how to double space in Word. For more help with Microsoft Office and Word, make sure to visit and bookmark our Office hub.