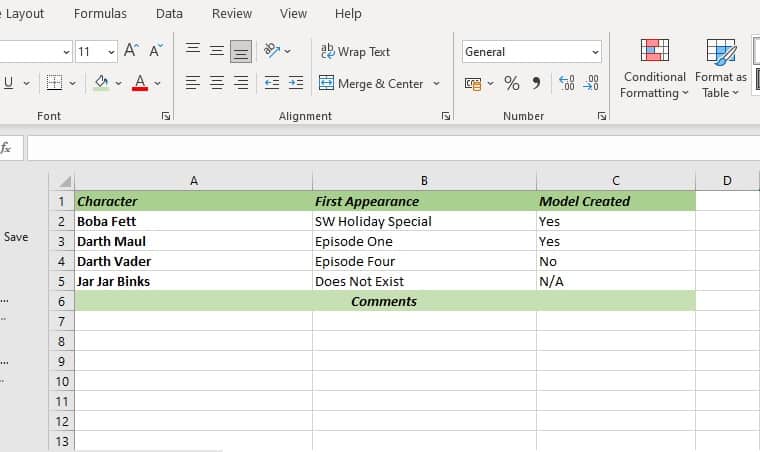Last Updated on
Microsoft Excel is a powerful bit of spreadsheet software that can handle anything from a shopping list to big data. It also has numerous options to keep all of those cells full of information presentationally sound. Learning how to merge cells in Excel doesn’t make smooch sense at first, considering cells are there to keep information clear and separate.
There are multiple uses for merging cells, with the big one being presentation. Microsoft Excel has multiple options to keep those endless rows and columns readable and translatable. For example, graphs and charts are often used in spreadsheets to show projections and glide paths. This gives users a visual reference of where their information is up to and where it’s expected to go.
How to merge cells in Excel
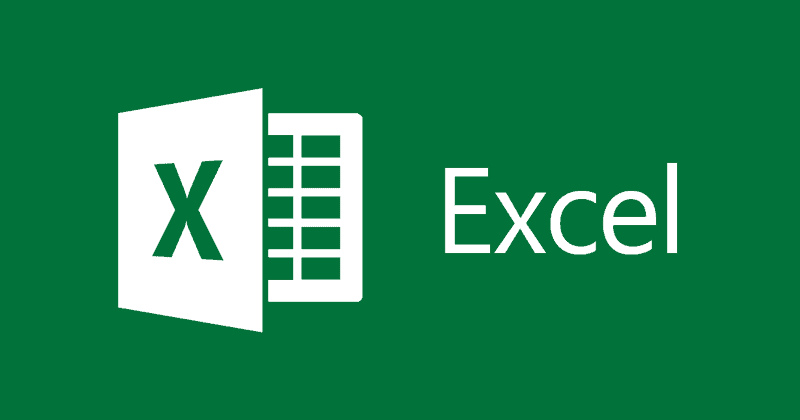
Whilst we’re not saying charts have anything to do with how to merge cells in Excel, they do share a common purpose in helping present information to readers and analysts. Merging cells come in really handy for grouping multiple columns of cells under a single row for example. Let’s take a look at the various ways users can learn how to merge cells in Excel below:
Merge Across – How to merge cells in Excel
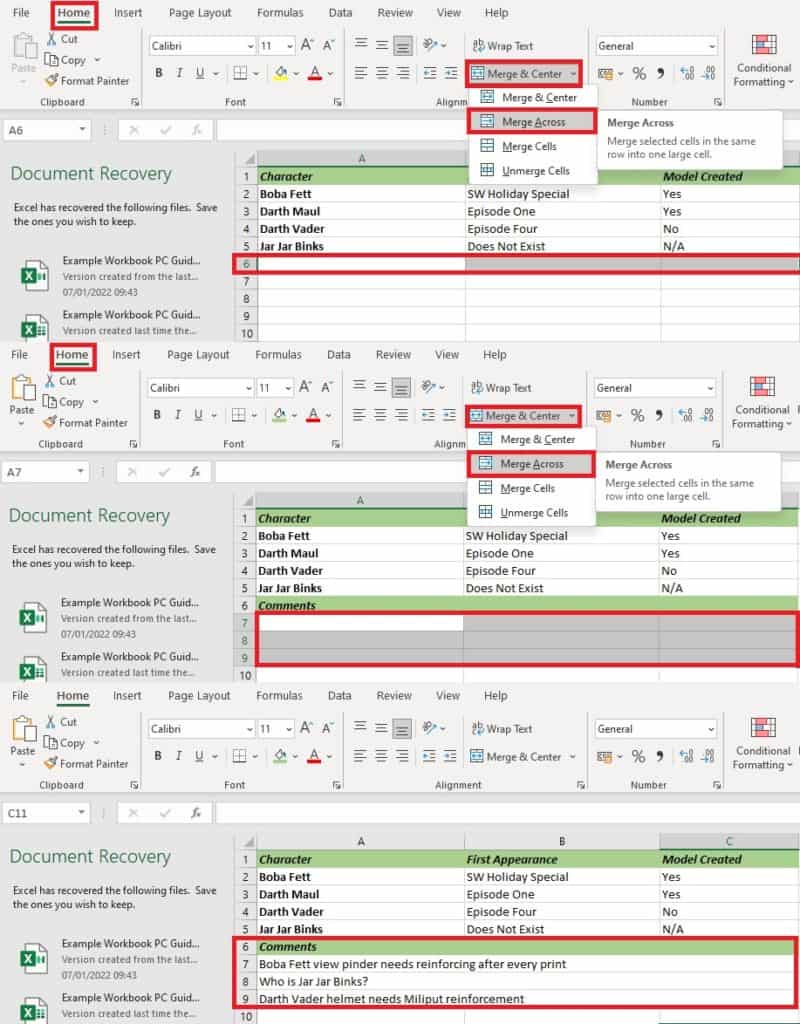
This option comes in handy for users looking to merge multiple cells in a row for things like a single header for multiple columns or comments and notes. It’s fairly simple to get started, highlight the mergeable cells then go to the Home tab on the Excel ribbon and navigate to the alignment group.
Next, find ‘Merge & Center’ followed by ‘Merge Across’ to join the cells together as seen in the above example. We’ve set up a new column header followed by a comments section to illustrate how merging cells can work.
Merge and Center – How to merge cells in Excel
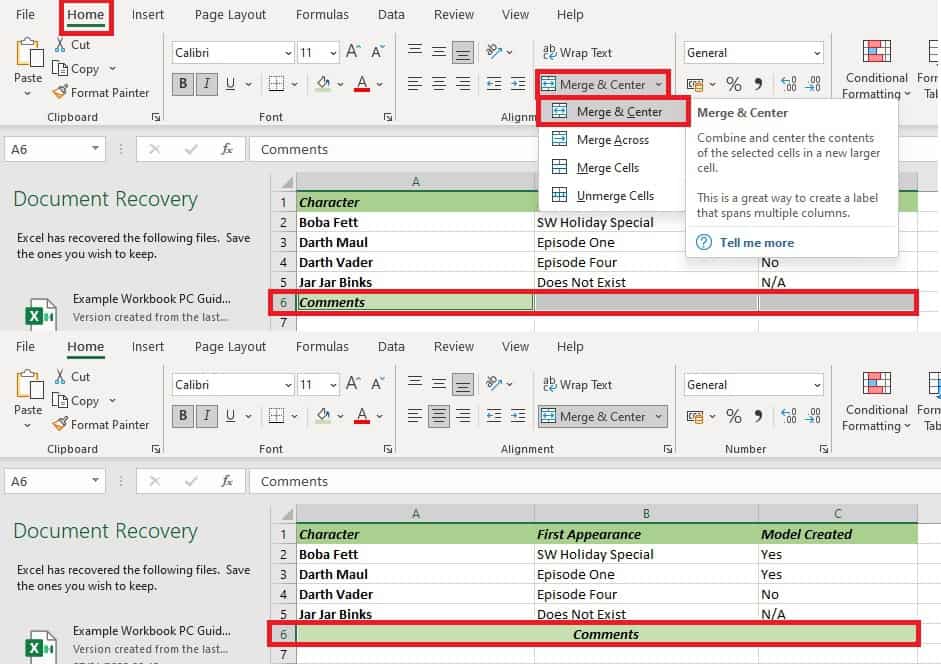
Much like the last example, Merge & Center works in the same way but puts any information in the center of cells merged. This works great for multiple column headers and any information that needs to stand out from normally aligned text in spreadsheets.
Let’s start once again by highlighting the applicable cells, hitting the Home tab on the Excel ribbon, and then going to the Alignment group. We’re going to select ‘Merge & Center’ then go for ‘Merge & Center’ again in the dropdown.
Unmerge Cells – How to merge cells in Excel
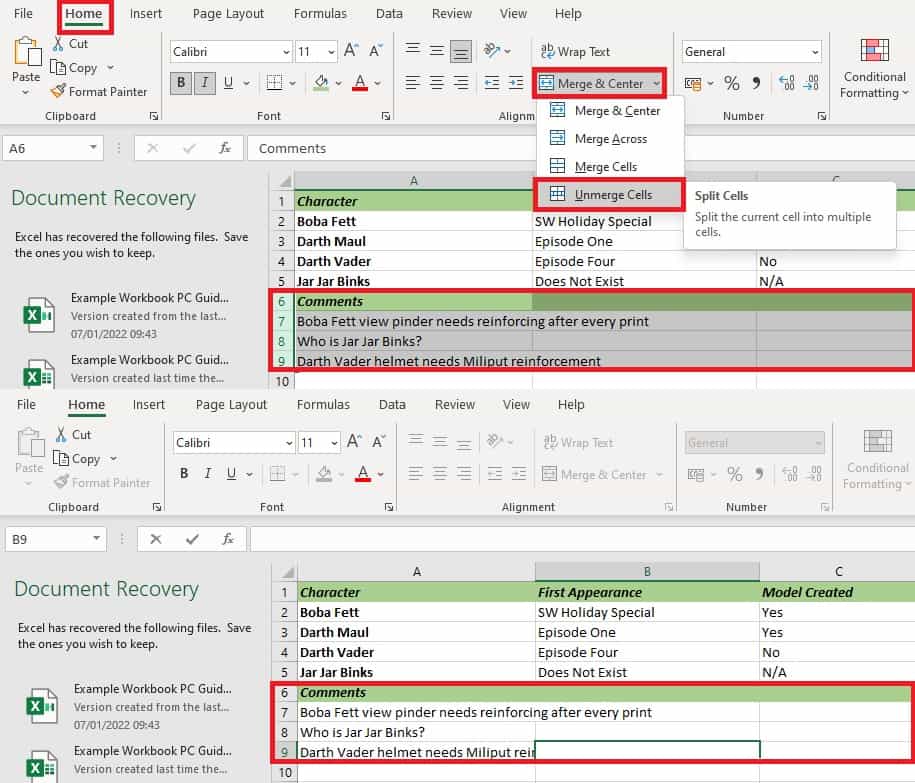
If things change and a new layout is needed, users can simply unmerge cells by going to the Home tab on the Excel ribbon and going to the alignment group. Next, click on ‘Merge & Center’ then go for ‘Unmerge Cells’. This will return the cells back to normal, although you’ll now find the cells too small for some information that was previously spread across multiple cells.
If you would like the text of one cell spread out into multiple cells but split into each cell, simply highlight the cell with the elongated text and go to the Data tab in the Excel ribbon. From there, go to the data tools group and select ‘Text To Columns’. Follow the onscreen steps and click next as necessary to complete.
Thanks for choosing PC Guide for learning how to merge and unmerge cells in Excel. Looking for more help with Excel and the Microsoft suite? Make sure to visit and bookmark our Office hub for more how-to guide content.