Last Updated on

It is a nightmare scenario that we have all dreaded – and, for those of us lucky enough to have avoided the reality, simply had night terrors about.
For those unfortunate souls for whom nightmare became reality, however, it may seem as though all is lost, there is no going back, and you are doomed for all time.
Realizing that you have lost an unsaved Word document can be enough to bring you into cold sweats, but there is no reason to fear: there is a solution!
All is not lost! There is no need to hide from your boss, avoid emails, change your name, rent a boat and move to the Bahamas – you can stay right where you are and carry on working. Aren’t you lucky?
Now, take a deep breath, and read on for the simple steps you need to know about recovering unsaved files, and saving your bacon. The whole process is so fast and easy that you will have resolved the problem before anyone becomes aware that a problem even exists. Smooth.
How To Recover An Unsaved Word Document
There are a few short steps involved to help you recover a Word document that you or the system has failed to save, but before we take a closer look at this in greater detail, it is worth pointing out the pitfalls of Autosave.
This is a tool that many of us rely on to automatically have our back and save our work, and while it is without a doubt a useful tool, it shouldn’t be relied upon completely – as with all tech, accidents and malfunctions can and do happen.
The best way to avoid the stress of emergency recovery is to make sure that you save as you go. If you are reading this, however, then the chances are that it is already too late. In fact, you may have even skipped this section in a desperate attempt to get to the good stuff and save your job. So without further ado:
Step
Select File
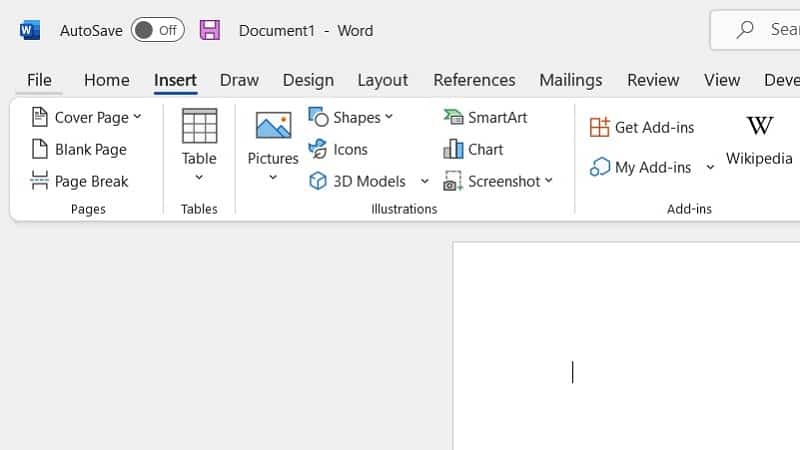
Start by heading to Word, and selecting the File option in the top left
Step
Select Option
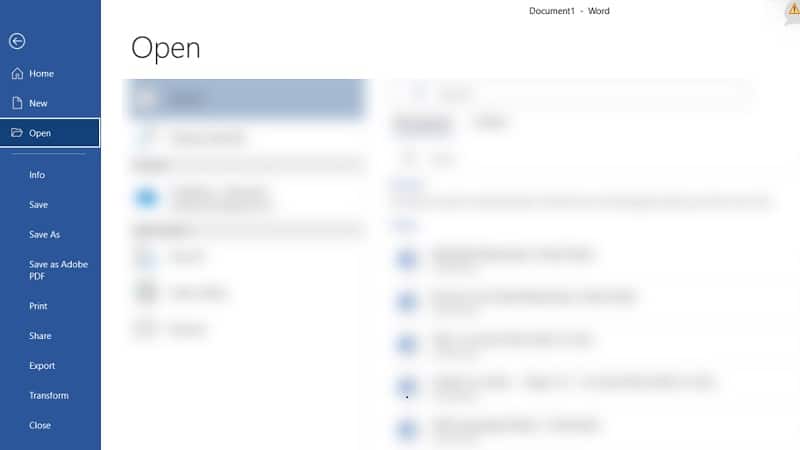
Select the option to Open, and then select the Recover Unsaved Documents option from the list.
Step
Check The Dialogue Box
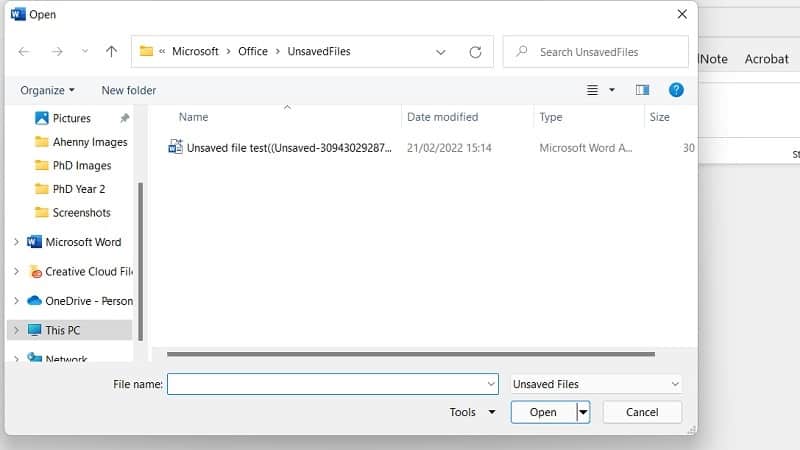
Keep your fingers crossed, and check the dialogue box. If you have lost your file recently, it should appear here.
Step
Open The Document
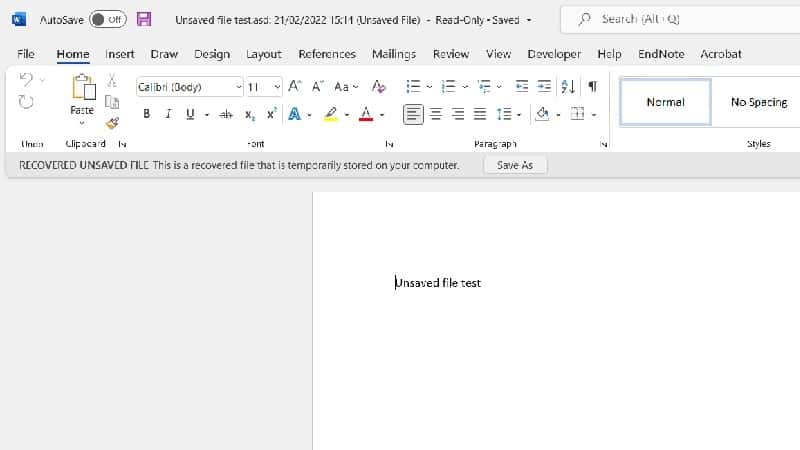
Select to open the document, and then prove that you have learned your lesson by selecting the option to Save As.
Step
Save
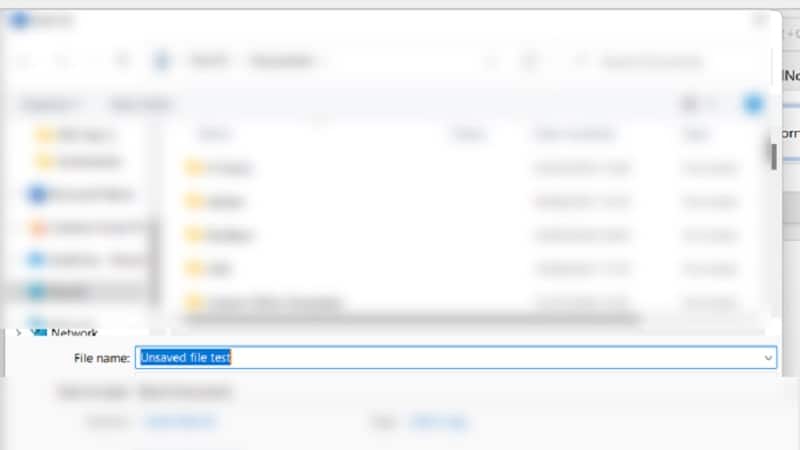
Give the document a name, and save it as you normally would.
Step
Sit Back
Sit Back
What If I Have Deleted The File?
In some cases, usually a Monday morning, you may accidentally delete a file rather than failing to save it. Fortunately, accidental deletion is also an easy fix.
Step
Recycle Bin
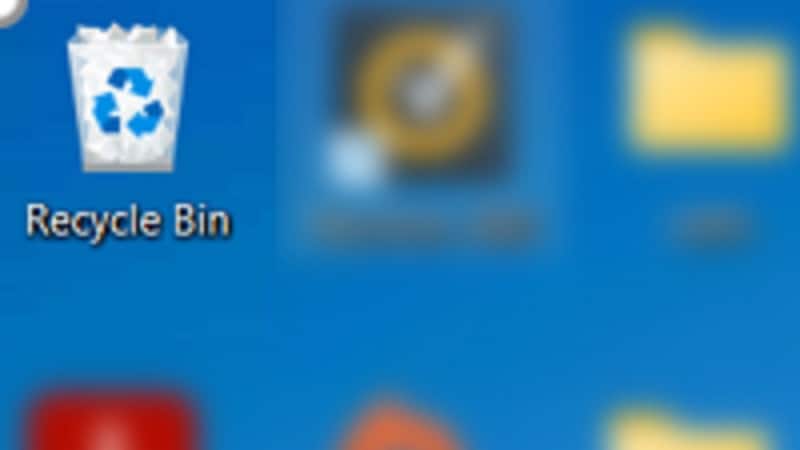
Head to your Desktop on your computer, and double-click on the Recycle Bin
Step
Search
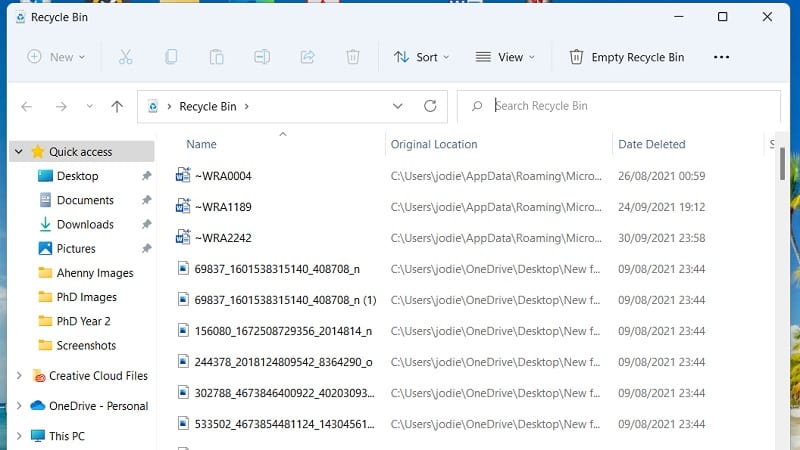
Use the Search bar to note the name of the file that you have deleted.
Step
Note The File Location
When you find it, note the file location – this is where it will automatically restore to.
Step
Restore
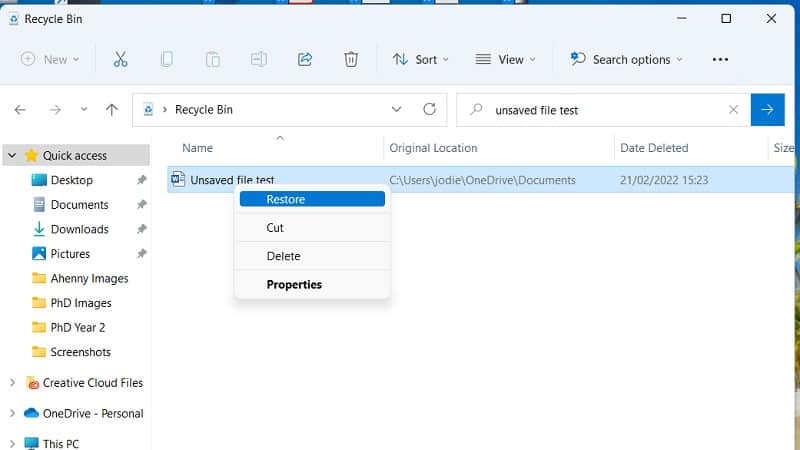
Right-click the file, and select the Restore button
Step
Quick Access
Locate the lost file in the original location. You can select Quick Access in order to access Recent Files and find the document this way without knowing the original file location.
What If My Computer Crashes?
In some cases, the loss of a file might be out of your hands – this tends to be the case if your laptop crashes mid-project, or you experience a power failure. To recover your files here, you need to:
Step
Open Word
Open Word – in many cases, your file will be autosaved when you open the program.
Step
Options
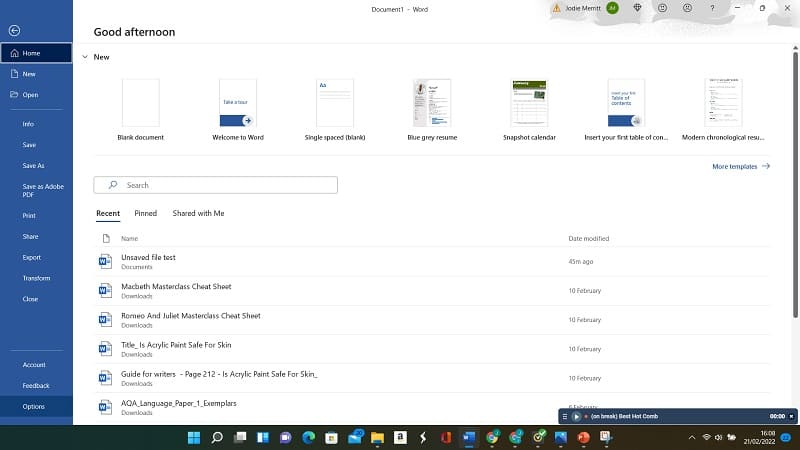
If the file is not there, go to File tab in the upper left corner > Options
Step
Save Tab
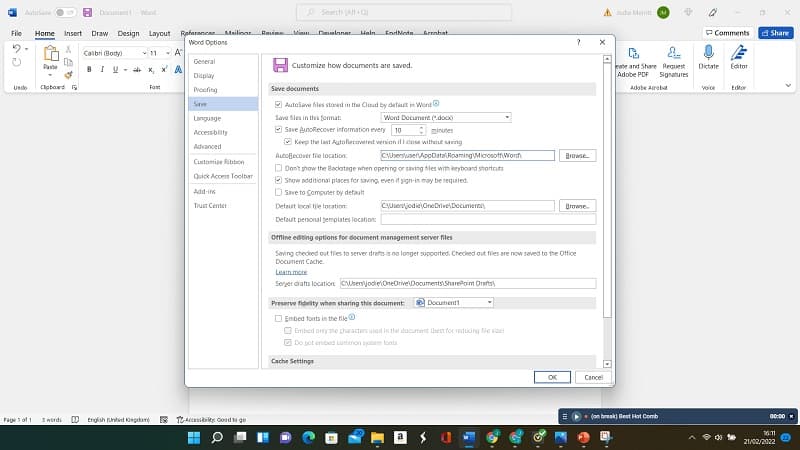
Head to the Save tab.
Step
Auto-Recover File Location Section
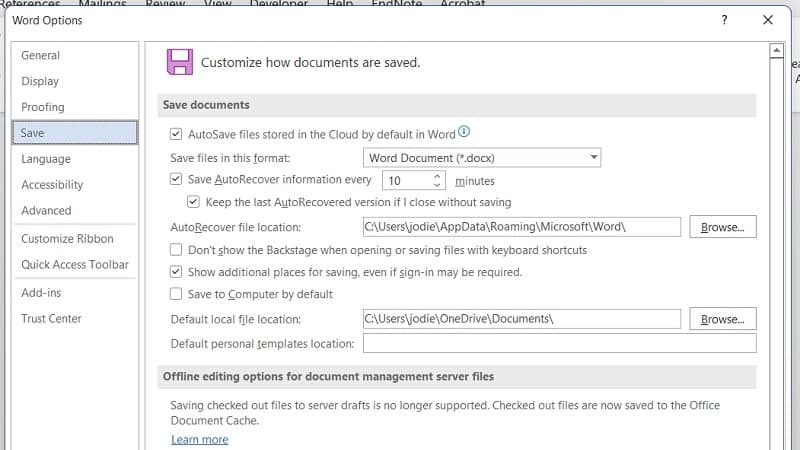
Head to the section marked Auto-Recover file location.
Step
Copy-Paste To File Explorer
Copy this, and Paste it into the File Explorer
Step
Find The .asd File
Next, open the relevant folder, and then find the .asd file with the most recent time and date. Copy this.
Step
Return To Word
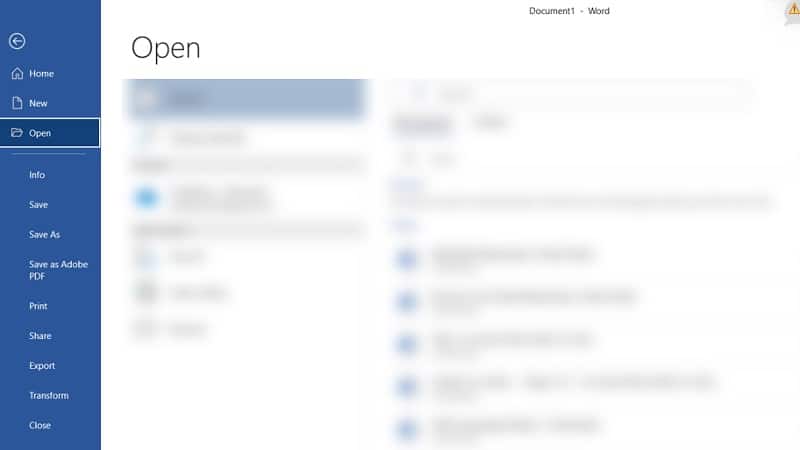
Return to Word, and click File > Open > Recover Unsaved Documents
Step
Paste The File
Paste the file into the folder, and then double click to open it
Final Thoughts
Losing an unsaved document does not have to be the be all and end all – modern tech has plenty of tricks to help you recover your work and get you out of trouble in the nick of time.
Remember, however, that prevention is better than cure – so always make a point to save, save, save! Ideally, back up all files onto an external storage device such as a USB flash drive to keep document files safe and secure.

