Last Updated on
Word is a platform owned by Microsoft that is used by millions of people around the world every day. It is a platform that allows you to type articles, fiction, and other types of writing as well as format the words and add pictures and links too.
It is a very useful platform for many, and there are lots of shortcuts to learn to make your experience using it even better.
However, it can take time to learn all of the functions included on Word due to the sheer volume of them.
If you’re wondering how to remove a page from Word, we have you covered. The good news is that removing pages from documents is very simple.
Removing A Page From Word
If a random page has popped up in the middle of your work that isn’t supposed to be there, you can remove it. The trouble is, you’ve tried every way that you can think of to delete the page and nothing is working.
While it might seem like an easy task, this is a common problem that many find annoying. So, if you’re thinking that you’re the only one struggling to remove a page from a Word document, think again.
Here is how to remove a page from Word within seconds.
Step
Backspace
Find the unwanted page in your Word document and click as closely to the bottom of the page as you can. Now press backspace repeatedly until the page has been removed.
This method works for a lot of unwanted pages, but not all. If this method has not worked for you, don’t worry. Just move onto the next method.
Step
View Tab
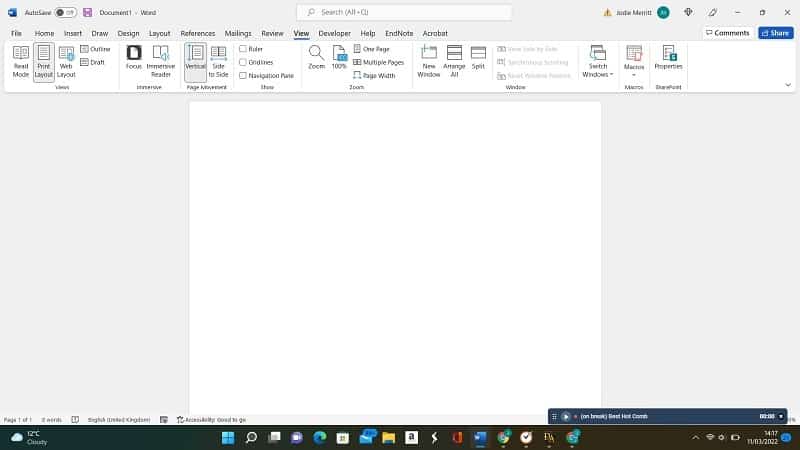
Click the View tab from the ribbon banner and find the Show panel. From here, select the Navigation Pane.
Now click on Pages, find the blank page in the thumbnail preview, and highlight it. Press the delete key until the page has been removed.
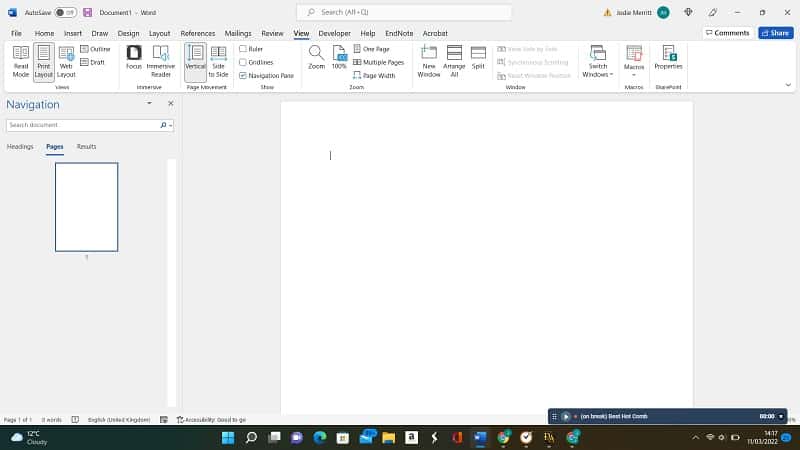
Again, this method works for the majority of people. However, if you’re still struggling with an annoying unwanted blank page, we have another method for you to try.
Step
Layout Tab
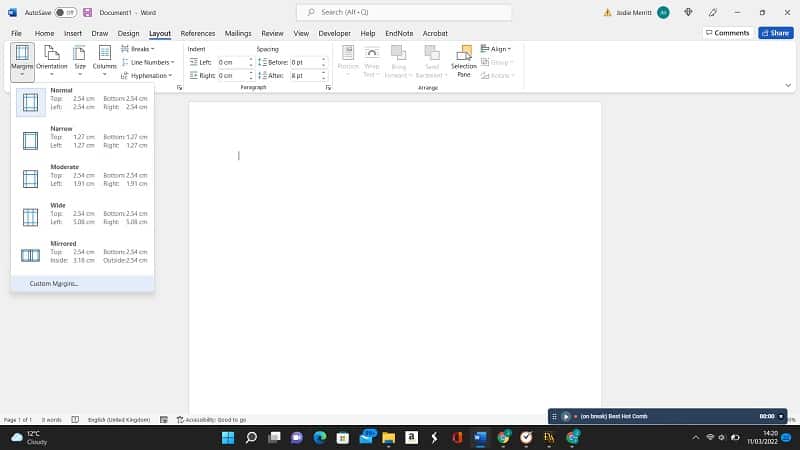
Head back to the ribbon banner and go to the Layout tab. Press the Margins button and select Custom Margins.
Now click on the Layout tab again and head to the drop-down menu to find the Section start. Click New Page so that it is selected and press OK to save your changes.
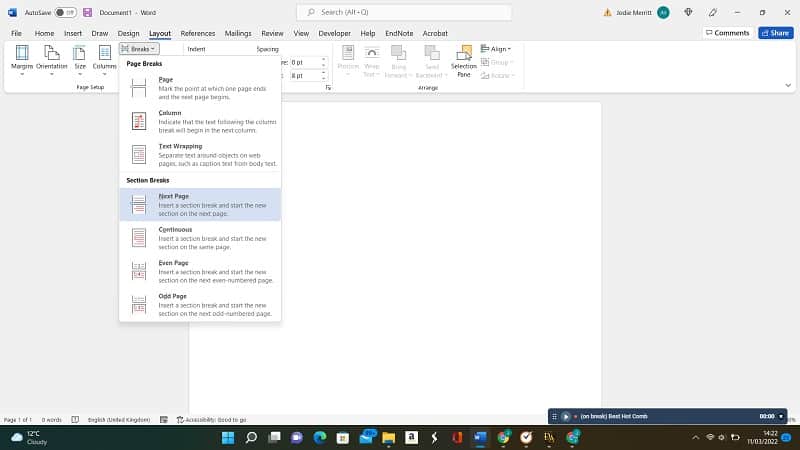
If you’re still struggling to find the way to remove your page from Word, try our fourth and final method.
Step
Paragraph Button
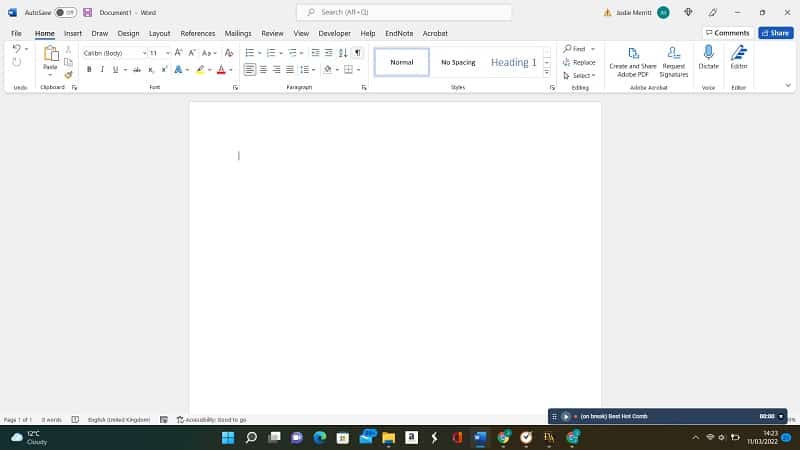
Click the Paragraph button at the top of your page to see where the line breaks are within your document. The Paragraph button is a widget with this symbol on it: ¶.
You can also use the Paragraph shortcut Ctrl + Shift + 8 to see the line breaks within your Word document.
If there is a manual page break where the unwanted page is, you can assume that this is what caused the page to be created in the first place. Select the page break and delete it. This should delete the page along with it.
Summary
While it might take a while to decipher why you had an unwanted page in your Word document, following these four methods should allow you to delete it eventually. Even though there are four possible ways to delete your page, it shouldn’t take long and your Word document will be back to perfect in no time.
We hope that our article has helped you and that you have learned something valuable for the next time your Word document suddenly has an unwanted page in the middle of it.

