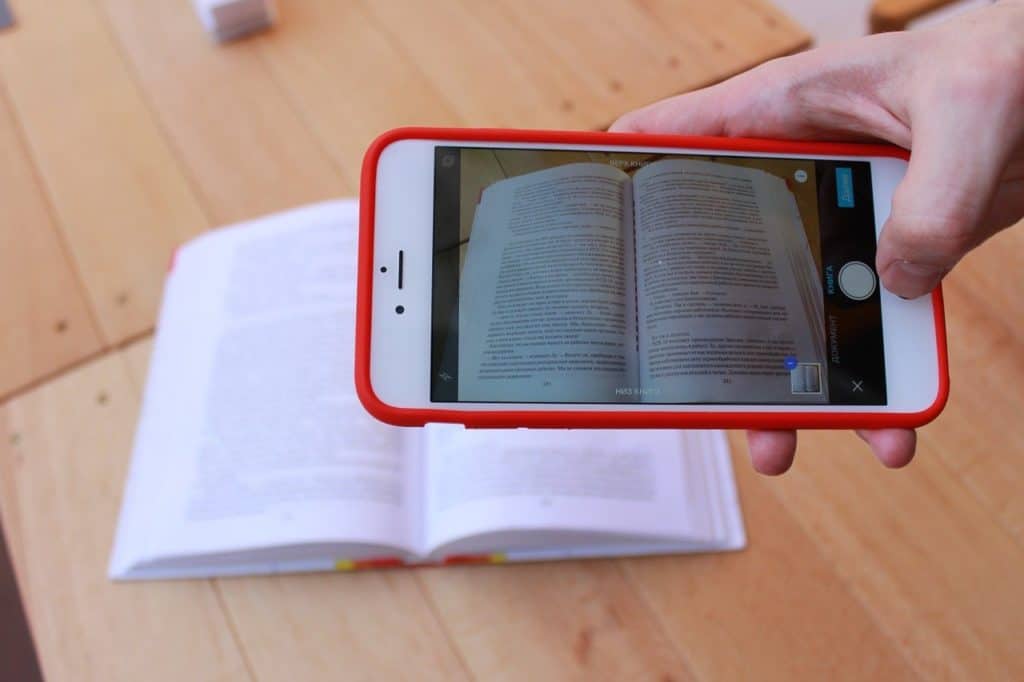Last Updated on
Scanning is one of the latest tasks to make its way over to smartphones and tablets, following other appliances such as music players, cameras, and more. In fact, it’s the advances in mobile device cameras that and facilitated high-quality document scanning and people learning how to scan on iPhone.
Not to be confused with the iOS 15 feature ‘Live Text’ which scans wording on various objects and converts them into digital text, scanning on the go comes in really handy. Making sure a quality copy of a contract signed at work or a poster is captured so all its details can be seen at a later date is ideal.
How to scan on iPhone using the Notes app
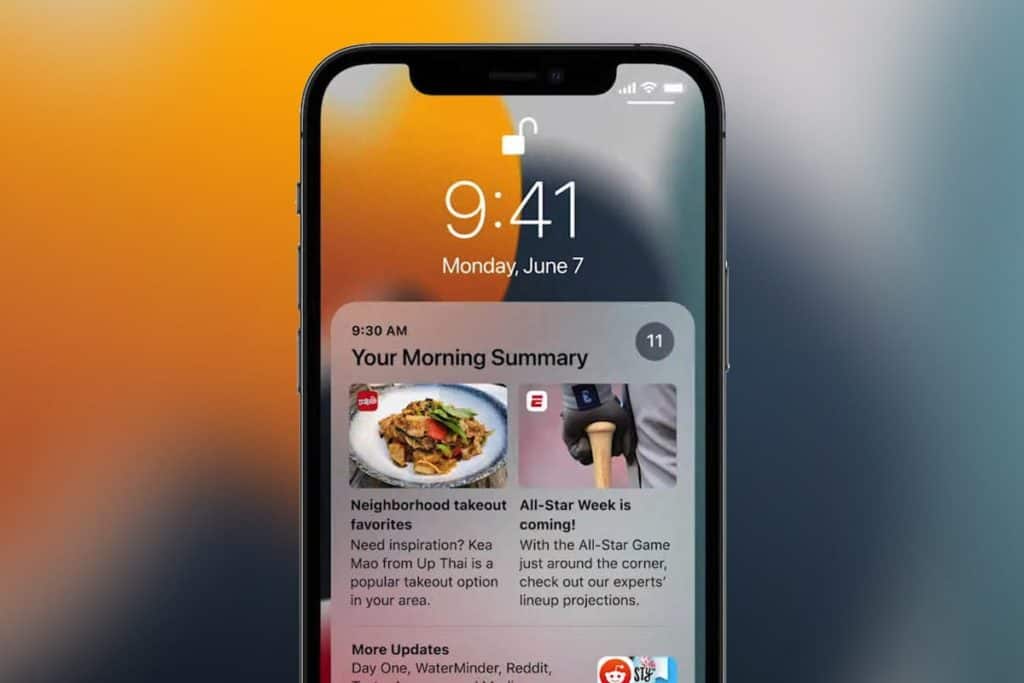
The execution of this feature isn’t the best considering it’s hidden within the Notes app, but it still works a treat. There’s no need to use third-party scanning apps either, thanks to the feature allowing users to share scanned documents natively from the Notes app.
Let’s take you through how to scan on iPhone using the Notepad app in a few simple steps, alongside converting it to PDF and more:
Open Notes
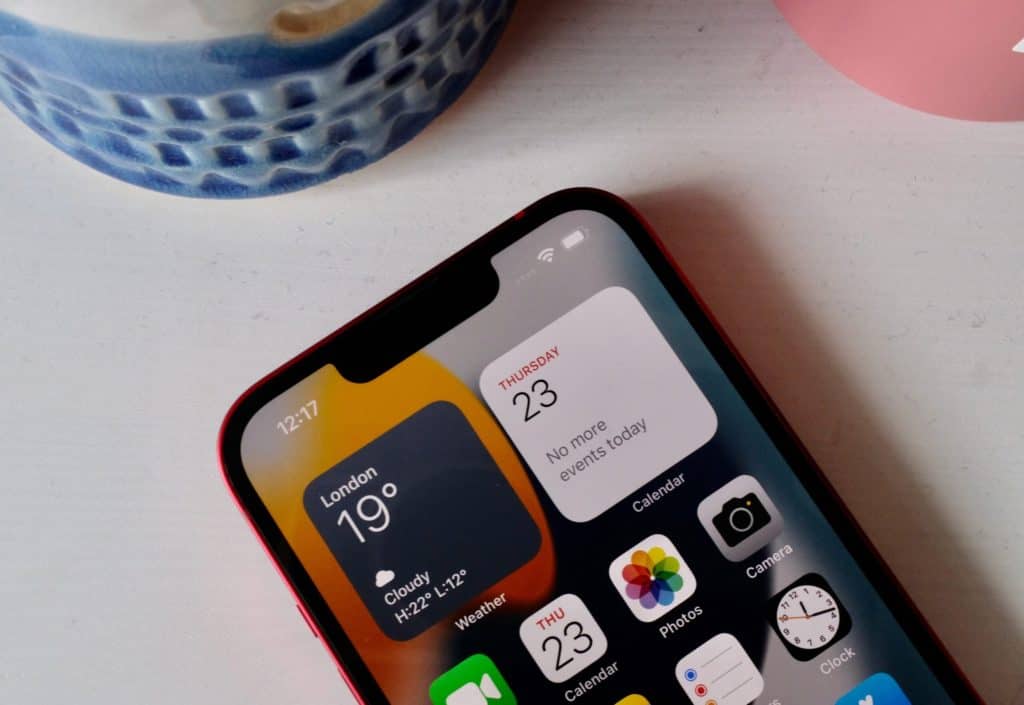
After opening the Notes app on either iPhone or iPad, either create a new note or open an existing one to start scanning documents. Then, tap the camera button followed by ‘Scan Documents’ and get the document lined up ready for scanning.
The camera should scan automatically, but users can tap the shutter button to prompt a scan. Rise and repeat for every page, which will then save in a brand new note in the Notes app.
Editing Scans

Need to highlight a piece of text before sending it on to someone else? Maybe you need to move around some text for better context? Notes has you covered. Start by tapping the scanned document followed by the share button, this will then display the ‘Markup’ option.
Then tap the tool that’s needed and make necessary amendments. If there are any additions needed, tap + to add things like a signature or text box. Once finished, tap done twice and all changes will save to the original document and note.
Converting to PDF

Notes do this automatically, but to get a sharable PDF file you’ll need to save it into the Files app. With the necessary document open tap the share button in the top-right hand corner. Then tap the Files app or whichever app is necessary and then select ‘Share’.
Deleting Scans
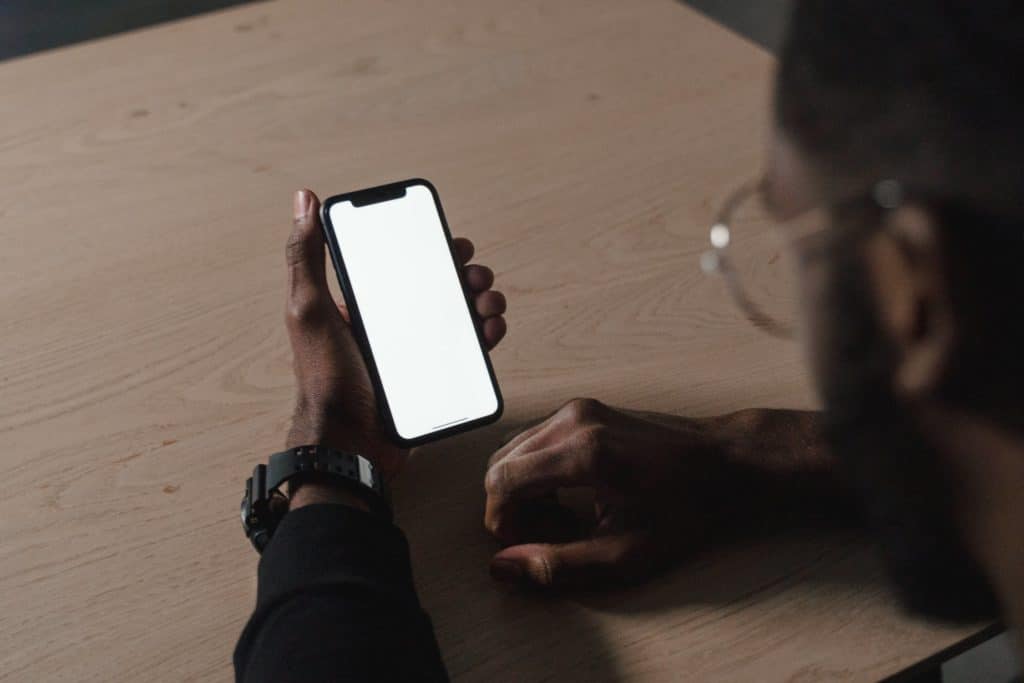
If you’ve made the odd duplicate or no longer need a scanned document, simply tap on the document in question followed by the trash can in the bottom-right corner. Finally, tap ‘Delete’ to confirm. If you want to delete the entire document and multiple page scans, just delete the note it’s stored in.
Thanks for choosing PC Guide for learning how to scan on iPhone. For all things, iOS including other how-to guides, visit and bookmark our iOS hub.