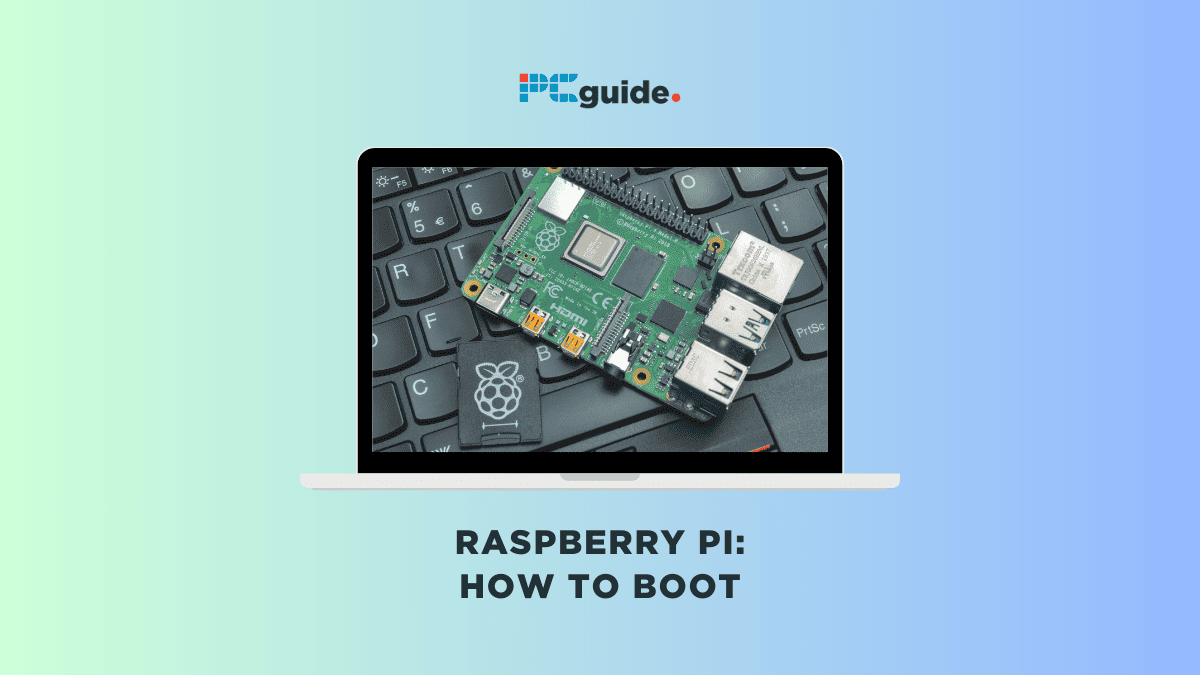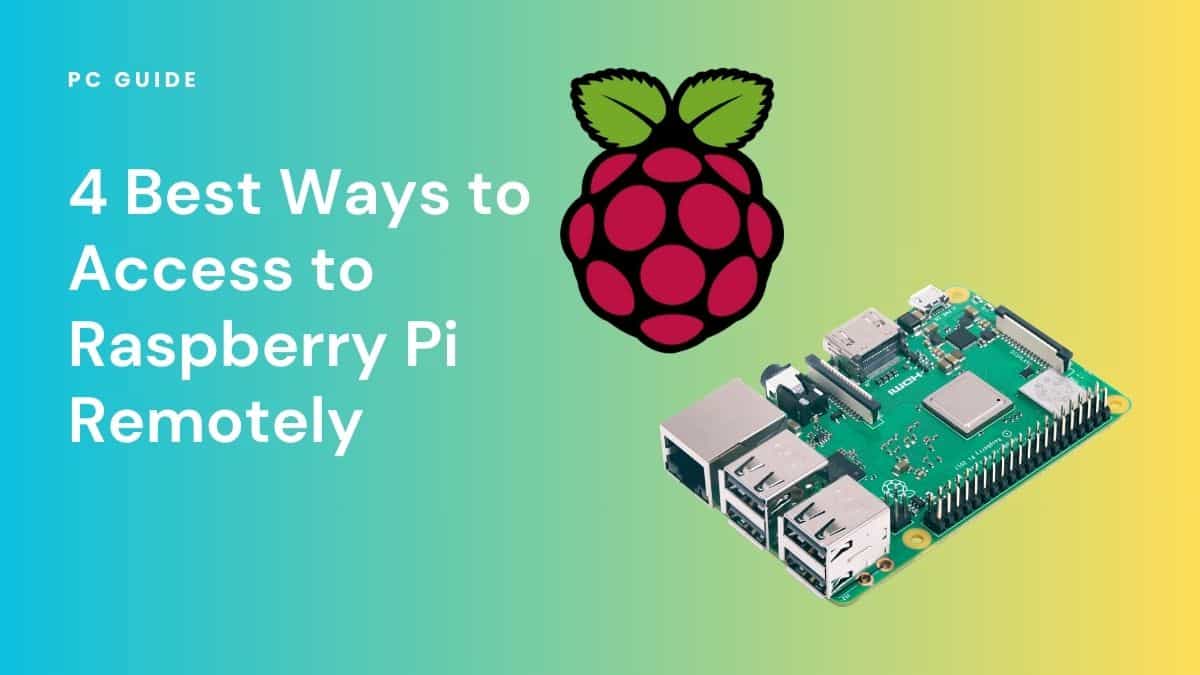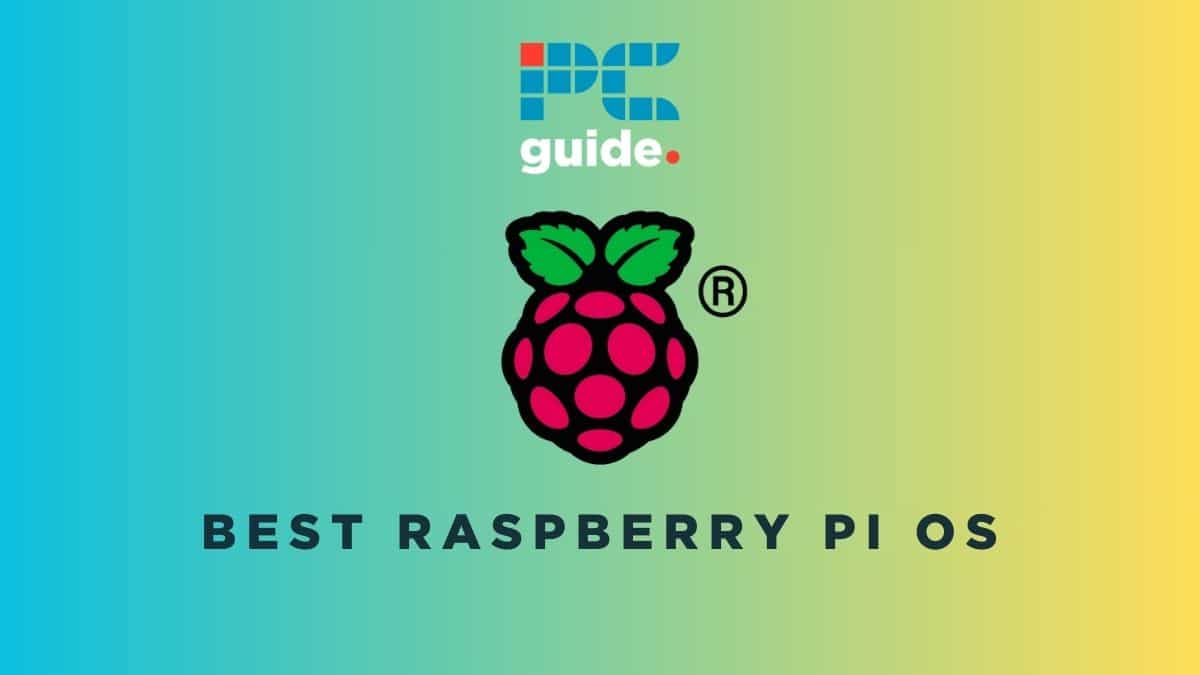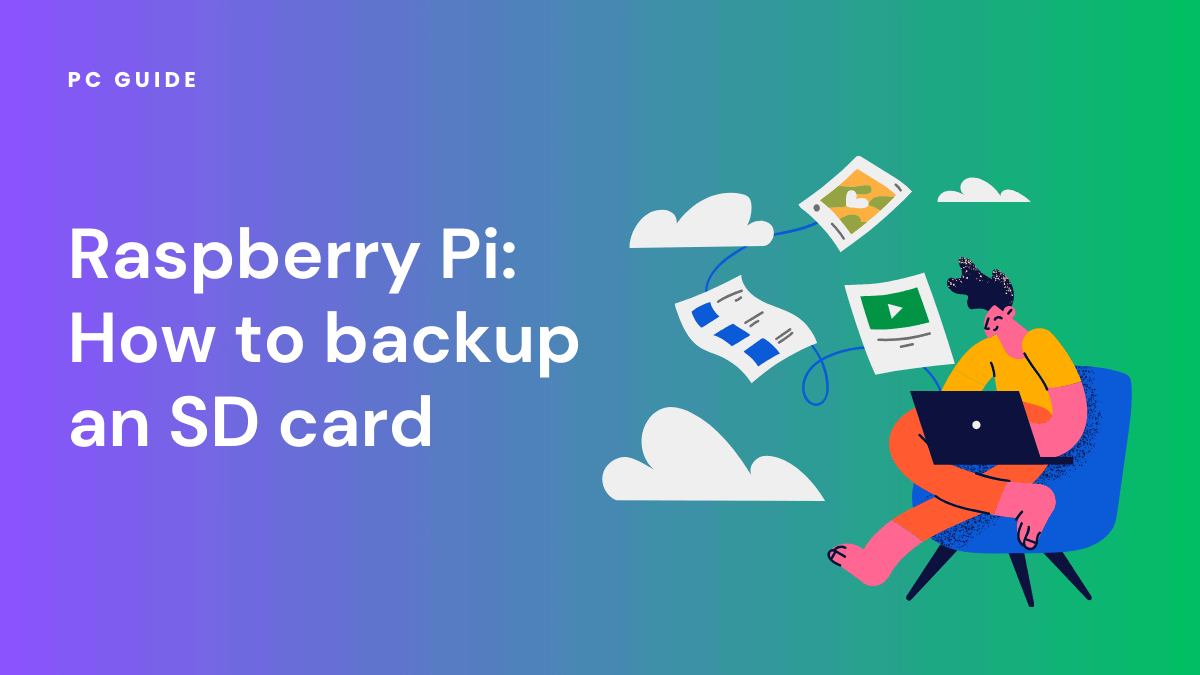The Raspberry Pi is a versatile piece of hardware used in a myriad of applications, ranging from game consoles to Internet of Things (IoT) devices. While the default boot option is from an SD card, you might be exploring alternative methods. If you’re wondering about Raspberry Pi how to boot from USB, SSD, or network, you’ve come to the right place.
Why consider alternative boot options?
MicroSD cards can be a costly storage device, especially when you need multiple for different projects.
Booting from a USB is a cost-effective alternative that offers similar performance. If you’re looking for speed and reliability, an SSD is your go-to option.
For those managing multiple Raspberry Pi devices, network booting allows for efficient device management without the need for physical connections.
In this comprehensive guide, we’ll walk you through the various boot options available for your Raspberry Pi. From updating your firmware to choosing the right storage device, we cover it all. We’ll also delve into the specifics of USB mass storage devices and Raspberry Pi OS to ensure you make an informed decision.
How to boot Raspberry Pi from a USB
Booting your Raspberry Pi from a USB flash drive offers several advantages over the traditional SD card method. USB drives are generally more durable, offer faster read and write speeds, and provide a cost-effective storage solution.
Before you start, make sure you have the following items ready:
- Raspberry Pi
- USB flash drive
- Keyboard
- Mouse
Here are the steps to help you boot Raspberry Pi from a USB:
Step
Access the terminal
To kick things off, you’ll need to access the Raspberry Pi terminal. You can do this by using a microSD card with Raspbian installed on it.
Step
Update Raspberry Pi
Once you’ve accessed the terminal, it’s crucial to ensure that your Raspberry Pi is up-to-date.
Enter the following commands:
bashCopy code
sudo apt-get update
sudo apt-get upgrade
Step
Enable USB boot mode
The next step involves enabling the USB boot mode. This is done by modifying a bit in the Raspberry Pi’s One Time Programmable (OTP) memory.
Enter the following command:
bashCopy code
echo program_usb_boot_mode=1 | sudo tee -a /boot/config.txt
Step
Reboot the system
After enabling the USB boot mode, you’ll need to reboot the system to ensure that the changes take effect.
Use the following command:
bashCopy code
sudo reboot
Step
Confirm boot mode
To confirm that the boot mode has been enabled, use this command:
bashCopy code
vcgencmd otp_dump | grep 17
Step
Download Raspberry Pi OS
The next step is to prepare your USB flash drive for the boot process. Start by downloading the latest Raspberry Pi OS version you wish to use.
Step
Flash the image using Etcher
After obtaining the Raspberry Pi image, download, install, and launch Etcher. Click on the “Select image” option and navigate to the location where you’ve saved the latest Raspberry Pi version.
Step
Select the USB drive
Next, select the USB flash drive attached to your system and click “Continue.”
Step
Start the flashing process
Finally, click the “Flash Image” option to start flashing the Raspberry Pi image to your USB drive, enabling it to become one of your bootable USB devices.
How to boot Raspberry Pi from an SSD
If you’re looking for a more robust and faster storage media for your Raspberry Pi, an SSD (Solid-State Drive) is an excellent choice. Unlike microSD cards, SSDs offer faster read and write speeds, making your Raspberry Pi experience smoother and more efficient.
Before diving into the process, make sure you have the following prerequisites:
- An SSD
- A USB adapter or cable
- Raspberry Pi Imager software
Step
Launch Raspberry Pi Imager and select OS
First, launch the Raspberry Pi Imager on your computer. Navigate to the “Choose OS” option in the menu and select the Raspberry Pi OS image you want to flash onto the SSD.
Step
Choose your SSD as the storage media
Click on the “Choose storage” option in the menu. From the list of available drives, select your connected USB SSD storage. Then click “Write” to initiate the flashing process.
Step
Safely eject the SSD
Once the flashing process is complete, it’s crucial to safely eject the USB SSD. Disconnect the drive from your computer system.
Step
Connect SSD to Raspberry Pi
Now, attach the SSD drive to a USB 3.0 port on your Raspberry Pi 4 or 5, depending on the model you have.
Step
Power up and boot
Plug in the power supply to your Raspberry Pi. The device will automatically check for bootable USB media. If detected, it will proceed with the boot process from the connected SSD.
Step
Enjoy your Raspberry Pi experience
Congratulations! Your Raspberry Pi should now be running the operating system from the USB SSD storage drive. You can now enjoy a faster and more reliable Raspberry Pi experience.
How to boot Raspberry Pi from a network connection
Booting your Raspberry Pi from a network connection offers the advantage of centralized management, especially useful when you’re dealing with multiple Raspberry Pi devices. It eliminates the need for individual storage media, making the process more efficient and easier to manage.
Before you proceed, ensure that the network boot bootloader is installed on your Raspberry Pi 4. If it’s not, you can use the Raspberry Pi Imager tool to install it.
Step
Initiate network boot
Press and hold the Shift button on your keyboard. This action prepares your Raspberry Pi to accept a network boot.
Step
Connect to the network
Using an Ethernet cable, connect your Raspberry Pi to your router. This establishes the network connection required for booting.
Step
Download and use the Imager
Upon connecting to the network, your Raspberry Pi will start downloading the Raspberry Pi Imager. Once the Imager is downloaded, you can use it to flash the operating system, enabling your Raspberry Pi to boot via the network connection.
Troubleshooting Tips
Check Router Settings
If you encounter issues during the network boot, it might be helpful to check your router settings. Ensure that the necessary ports are open and that your Raspberry Pi is allowed to connect.
Verify Ethernet Cable
A faulty Ethernet cable can disrupt the network boot process. Make sure you’re using a functional Ethernet cable to connect your Raspberry Pi to the router.
Conclusion
Enabling the Raspberry Pi 4 to boot from a USB, an SSD, or a network offers quicker and more versatile storage solutions for your projects. By adhering to the instructions in this article, you can effortlessly configure your Raspberry Pi 4 to utilize its capabilities by booting from various options instead of relying solely on the built-in microSD card.