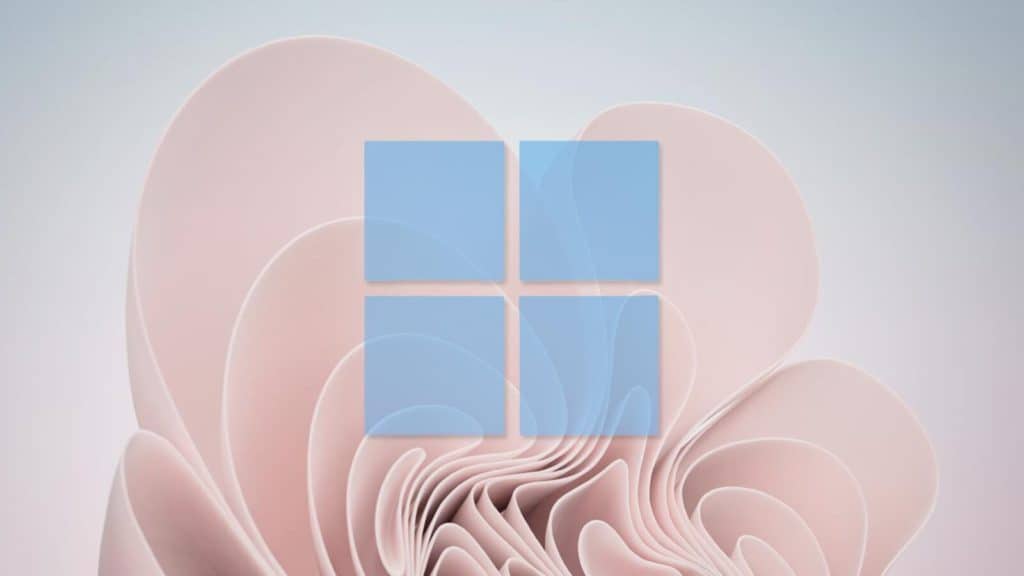Last Updated on
Windows 11 update assistant has been doing a good job of delivering update notifications and the public release of Windows 11 to users, but not everyone is getting said prompts straight away. Digital release dates for operating systems are always plagued with wait times and errors due to overworked servers or limits put in place by the distributor, in this case, Microsoft.
Another issue with Windows 11 update assistant is it being pretty judgemental when accessing your PC or laptop specs. Even when meeting the 64-bit CPU/SoC, 64GB storage, and 4GB Ram minimum specs, Windows 11 update assistant may still turn its nose up. Turning on TMP 2.0 and Secure Boot in BIOS will probably help, click here to learn how to do just that.
If you want to do it with the Installation Assistant, we have the guide for you.
Windows 11 Update Assistant – How To Upgrade Now
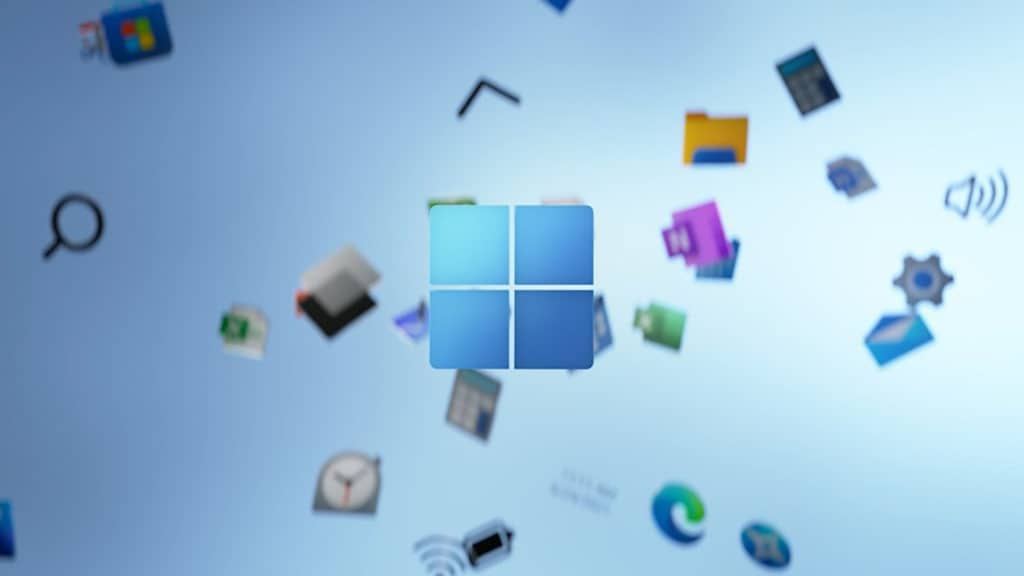
Not to worry, you can still get Windows 11 even if your machine isn’t good enough, but running a machine below the above specs may affect future updates. Click here for the full Windows 11 system requirements. Here are some easy to follow steps to get you up and running with Windows 11, regardless of Windows 11 update assistant playing ball:
Check Windows Update
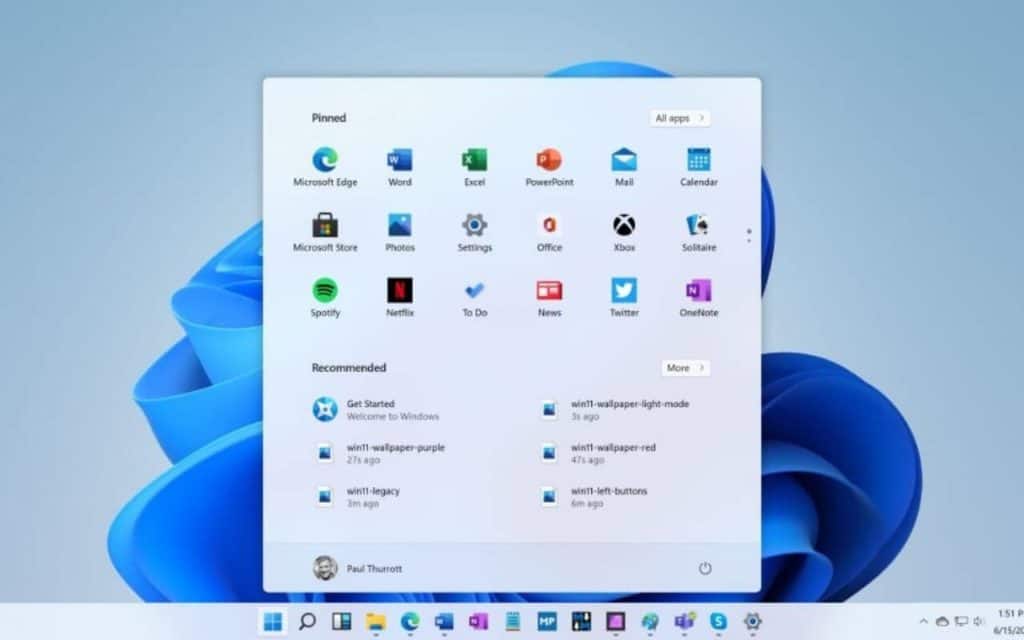
You may be eligible to update by doing a normal upgrade. To check this, go to Settings > Windows Update. No worries if not, let’s check that your PC/Laptop is up to the task of running Windows 11.
Download Microsoft PC Health App
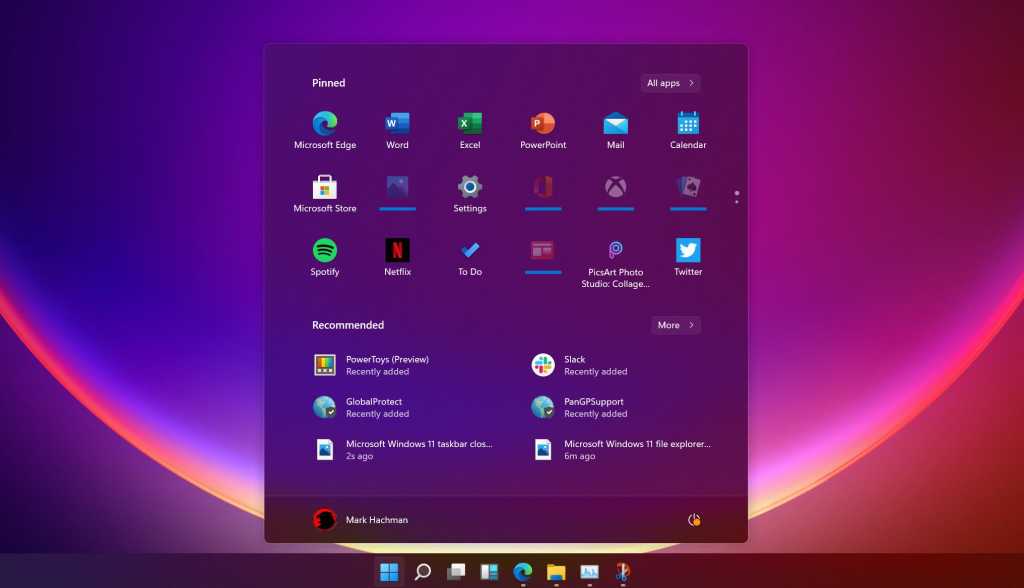
Click here to download the Microsoft PC Health App, which will tell you if your PC/Laptop can run Windows 11 without using Windows 11 update assistant.
Download Windows 11 Without Windows 11 Update Assistant
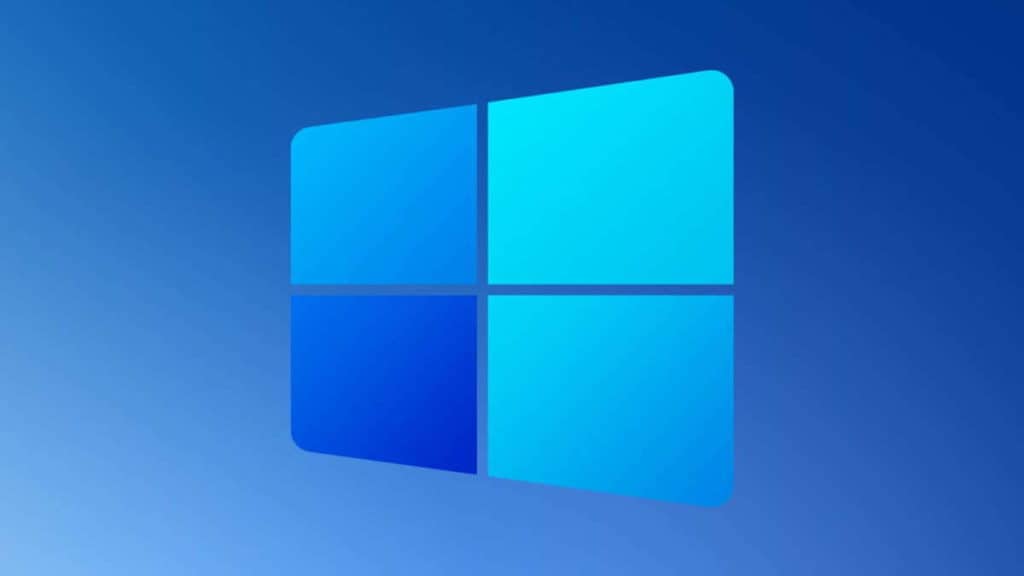
Head over to the Windows 11 software download page by clicking here. If you would like a simple guided installation, click ‘Download Now’ under the Windows Installation Assistant heading. Or, you can download the official Windows 11 disc image to create a bootable USB drive or DVD to do a clean manual install of Windows 11.
Install Windows 11 From Bootable USB or DVD
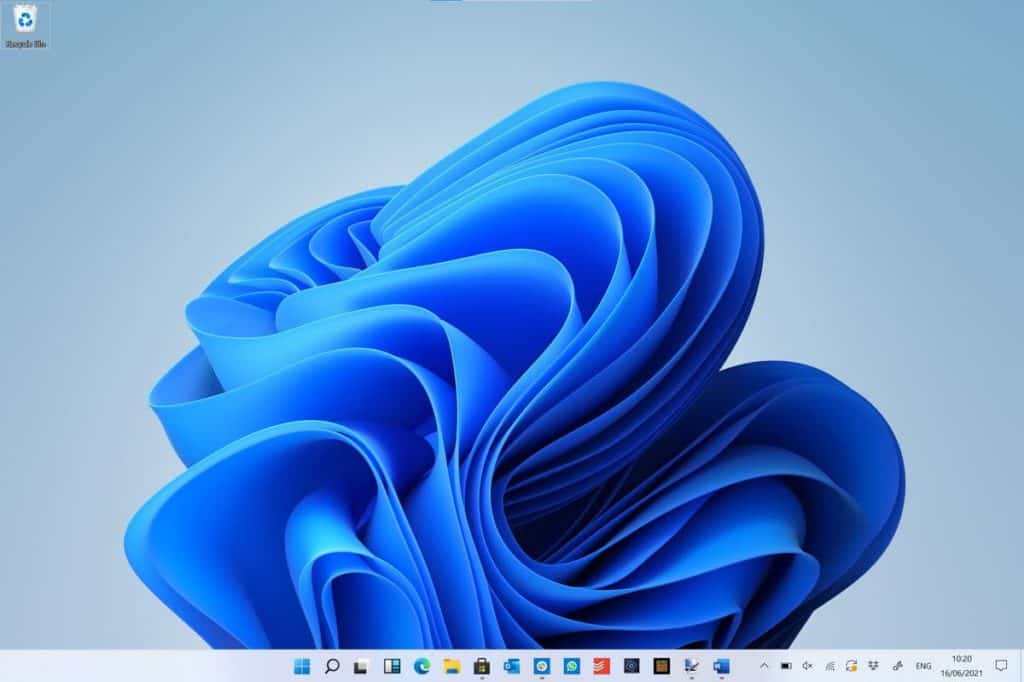
You’ll need to download the Media Creation Tool and the Multi-Edition Windows 11.ISO file from here before doing anything. Once you’ve downloaded both, the Media Creation Tool should take you through the rest of the process. Here’s the process for using that bootable USB drive or DVD to install Windows 11 step-by-step just in case:
Insert Bootable DVD Or USB Drive

Once inserted, save and back up any local files you need and restart your PC. If your PC/Laptop start-up process doesn’t boot the USB/DVD by fault, you’ll have to go into your BIOS settings and change the boot order. On your machine’s initial loading screen, you’ll need to hit a key to access your BIOS menu. It’s normally Esc, Delete, or a function key such as F2. From there, navigate to the boot order menu and have either a USB or DVD drive as primary dependant on which one you are using. If you can’t see your BIOS screen when switching on your PC, try shutting down instead of restarting.
Follow The Instructions
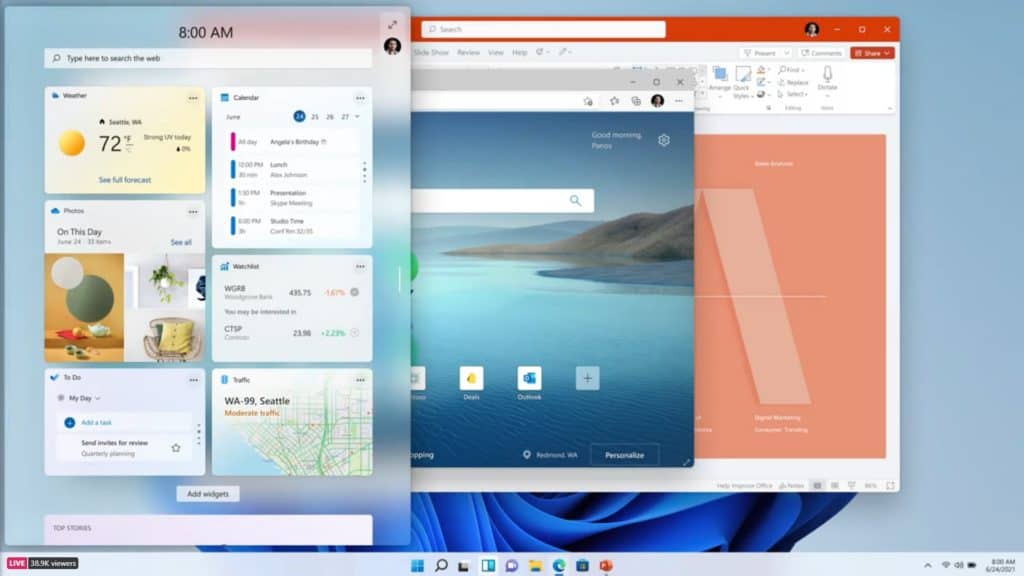
The bootable USB/DVD should now load up the Windows 11 installation wizard. Just follow the on-screen instructions from here. Just remember, doing a clean installation of Windows 11 means completely wiping your machine of all data. Make sure any photos, videos, or documents you need to keep are backed up onto a backup drive or cloud storage. We can recommend some great cloud storage services here.
For all things Windows 11, don’t forget to bookmark and stay tuned in with our Windows 11 hub.