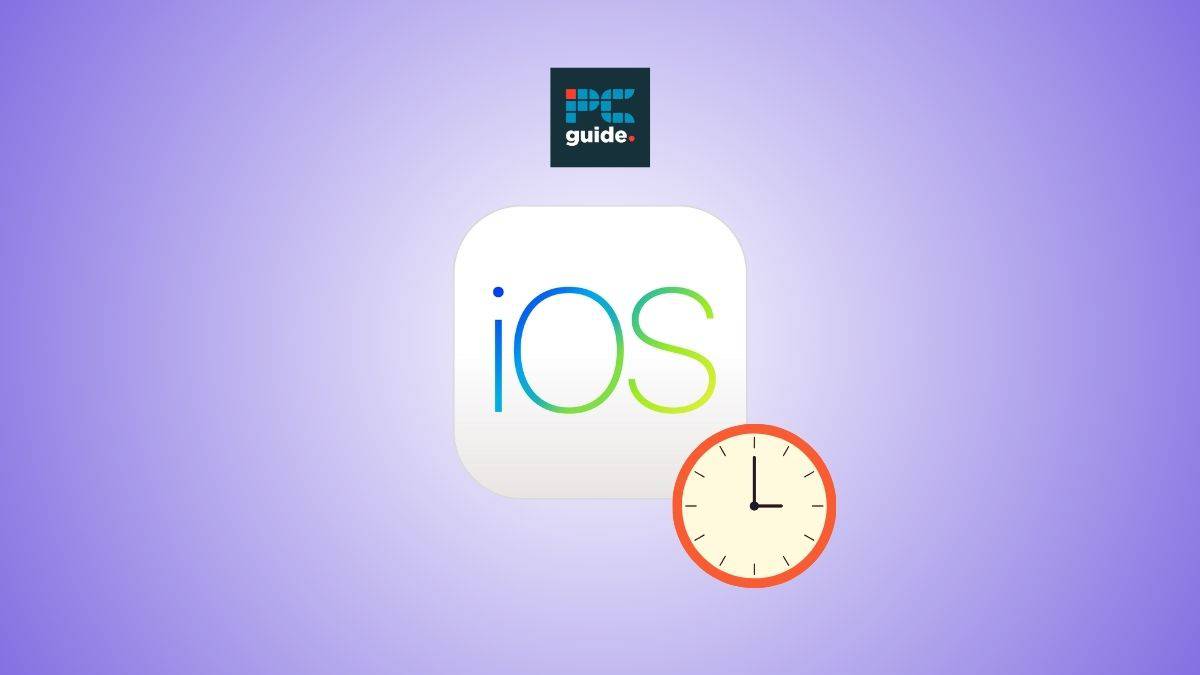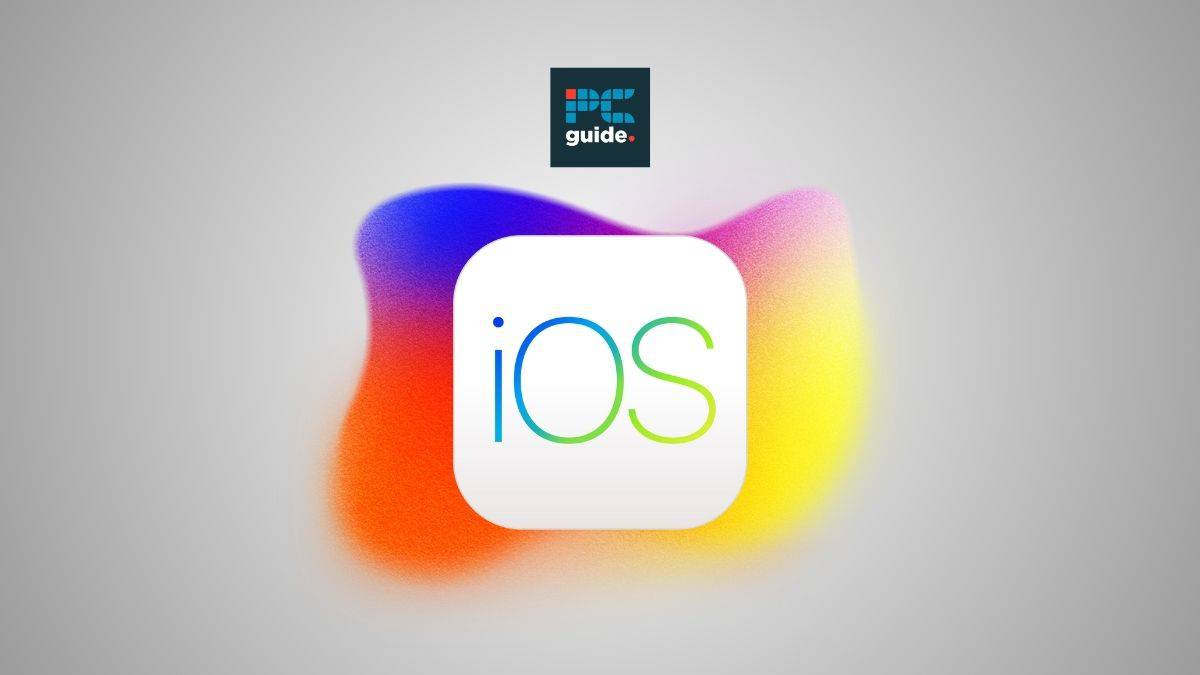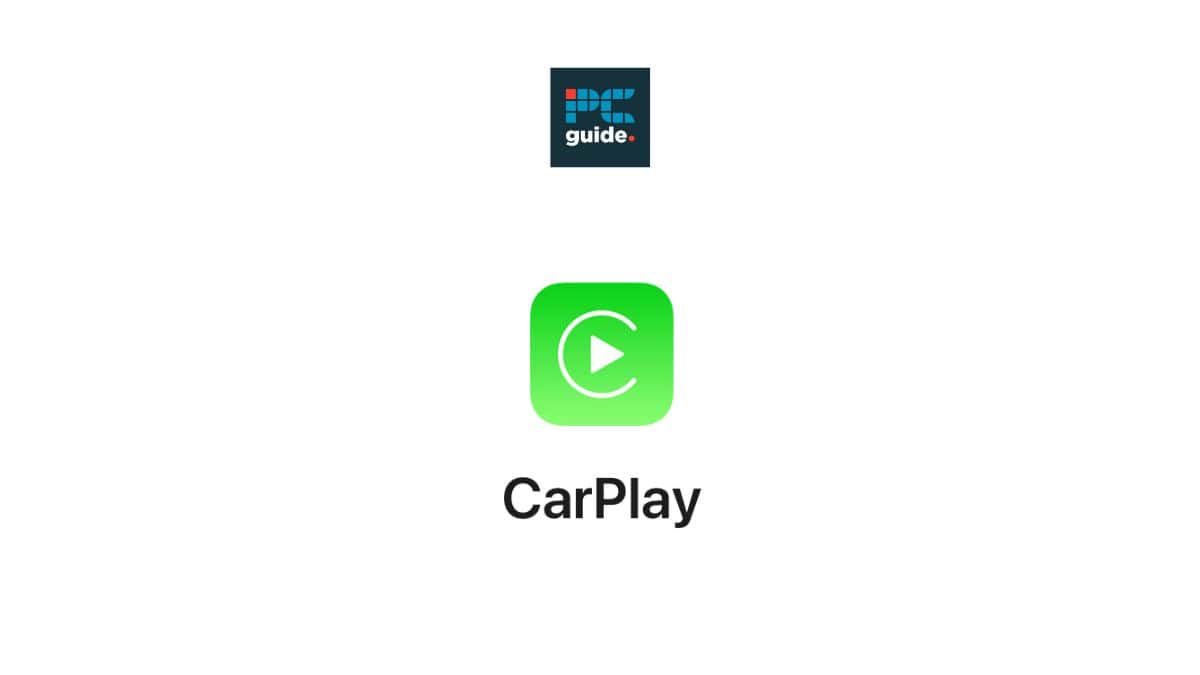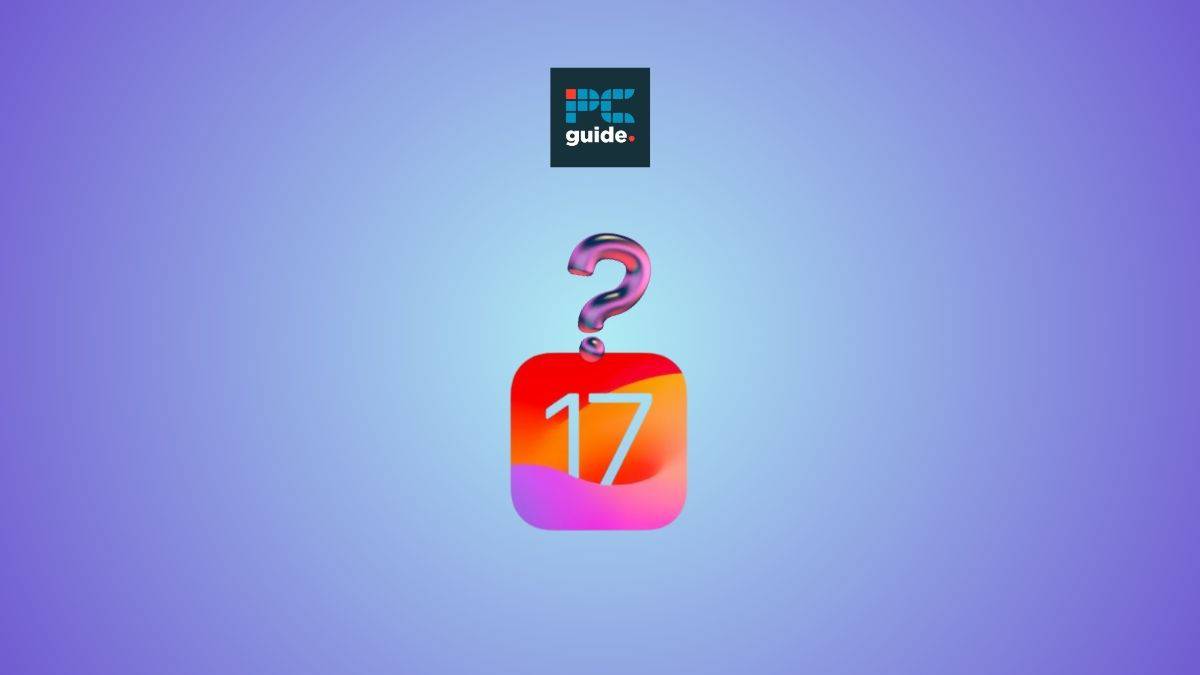Would you like to install iOS 17 beta on your iPhone? This article will walk you through easy steps to start running the latest iOS version on your device.
The beta version of iOS 17 allows users to assess the features and performances of the software before its official debut. It has two types; the public beta, which is for the general public, and the developer beta for software developers. However, in this article, we will only cover the public beta.
What’s New in iOS 17 Beta?
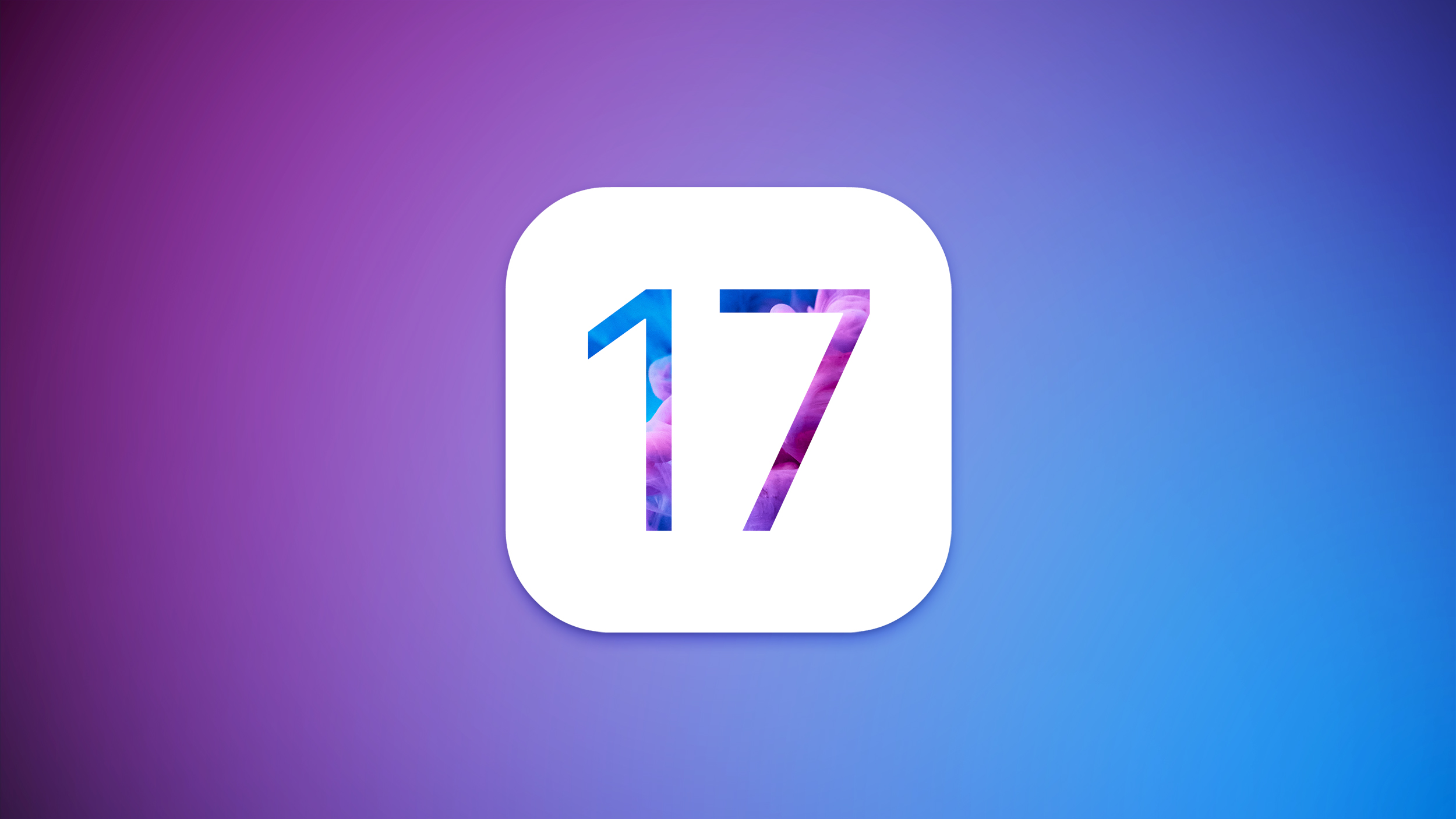
iOS 17 Beta brings a plethora of new features and refinements. Some notable features include interactive widgets, a new Standby option, and a smarter autocorrect feature. The Photos app can now recognize your pets, and Visual Look Up works with food, symbols, videos, and more.
For music lovers, Apple Music now has a dedicated song credits section, providing in-depth details on producers, performing artists, songwriters, and more. The Home app has also received a new “What’s new” splash screen and an updated scrolling interface for adjusting the color of multicolor lights.
Using Airdrop with iOS 17 Beta
One of the exciting features of iOS 17 Beta is the updates to Airdrop. This feature allows you to easily share files between your iOS devices, including your iPad. With the new update, Airdrop becomes even more seamless and intuitive.
Siri Improvements in iOS 17 Beta
Siri, Apple’s voice assistant, gets a significant upgrade in iOS 17 Beta. The new update brings improved autocorrect and voice transcription, and live voicemail1. Not to mention, you can now just say “Siri” without the extra “Hey!”.
Customizing Your Home Screen in iOS 17 Beta
With iOS 17 Beta, you can customize your iPad’s home screen like never. The new update allows you to personalize your home screen to suit your preferences and lifestyle1.
Namedrop Feature in iOS 17 Beta
Namedrop is another exciting feature in iOS 17 Beta. This feature allows you to easily share your contact information with others. It’s a quick and convenient way to exchange contact details, making networking and connecting with others easier.
Is iOS 17 Public Beta Out?
Yes, it’s real! Apple released the first public beta of iOS 17 on July 17th. With this new development, users now have the chance to have a feel of the final build, which will be released in a couple of months.
While the iOS 17 developer beta is OK, the recently released public beta provides a more accurate feel of how the finished software will look.
Moreover, Apple’s public betas are more stable and less likely to contain bugs.
How to Enroll in Apple’s Developer Program or Apple Beta Software Program?
To install the iOS 17 Beta, you need to be part of Apple’s Developer Program or the Apple Beta Software Program. The Developer Program is a paid program that costs $99 per year, while the Beta Software Program is free.
To enroll in the Developer Program:
- Visit the Apple Developer Program website and follow the instructions.
- To enroll in the Beta Software Program, visit the Apple Beta Software Program website and follow the instructions.
How to Back Up Your iPhone Before Installing iOS 17 Beta?
Before you start the installation process, it’s crucial to back up your iPhone. This ensures that your data is safe in case something goes wrong during the installation. You can back up your iPhone using iCloud or your Mac.
To back up using iCloud, go to Settings > [your name] > iCloud > iCloud Backup and tap “Back Up Now”.
To back up using your Mac, connect your iPhone to your Mac, open Finder, select your iPhone in the sidebar, and click “Back Up Now”.
How to Download and Install the iOS 17 Beta Profile?
After enrolling in the Developer Program or Beta Software Program, you can download the iOS 17 Beta profile.
On your iPhone, visit the Apple Developer Program or Beta Software Program website, sign in, and download the iOS 17 Beta profile. After downloading the profile, go to Settings > General > Profiles, select the iOS 17 Beta profile, and tap “Install”. Your iPhone will restart to apply the changes.
Easy Steps to Install the Beta Version of iOS 17
Before you start, you need to be sure that your device is running on iOS 16.4 or a newer version. Check which version your device is running on by going to Settings > General > About.
Moreover, you can upgrade to the latest iOS16 software through Settings by selecting General and then choosing Software Update.
One more thing! Ensure you back up your device’s data in case of any misbehavior or inadequacies in the beta software.
Once you are done, follow the steps below:
Step
Enroll in Apple’s Beta Software Program
Using the Safari web browser on your iPhone, visit Apple’s Beta Software Program website. Enroll in the program using your Apple ID.
Remember, membership is free, but you must agree to the terms and conditions.
Keep in mind that installing the software is at your own risk!
Step
Sign In to the Beta Software Program
After enrolling, sign in to the Beta Software Program using the same Apple ID you used during enrollment.
Step
Access the iOS 17 Public Beta
Once you’re signed in, select “Get Started” to access the iOS 17 public beta.
Step
Backup Your Device
Before you proceed with the installation, it’s crucial to backup your device. This ensures that your data is safe in case something goes wrong during the installation.
You can back up your iPhone using iCloud or your Mac.
To backup using iCloud, go to Settings > [your name] > iCloud > iCloud Backup and tap “Back Up Now”.
Step
Download the iOS 17 Public Beta
Go to Settings > General > Software Update. Here, you should see the Beta Update. Select the iOS 17 public beta to start the download process.
Step
Install the iOS 17 Public Beta
Once the beta update has finished downloading, tap “Install Now” to install it on your device. If you’re also using an Apple Watch, remember to update it to watchOS beta to ensure compatibility with iOS 17 beta.
Remember, these instructions are for installing the public beta version of iOS 17. The process may vary slightly for developer betas.
How to Install the iOS 17 Beta Using Finder on Mac?
After installing the iOS 17 Beta profile, you can install the iOS 17 Beta using Finder on your Mac.
- Connect your iPhone to your Mac.
- Open Finder, select your iPhone in the sidebar, click “Check for Update”
- Click “Download and Update”.
- Finder will download and install the iOS 17 Beta on your iPhone.
Preparing Your iPad for iOS 17 Beta Installation
Before diving into the installation process, it’s crucial to prepare your iPad for the iOS 17 Beta installation. This involves backing up your data and ensuring your device is compatible with the new update.
Why Should You Back up Your iPad Before Installing iOS 17 Beta?
Beta software is inherently unfinished and may contain bugs. While Apple’s public betas are generally more stable, its developer betas are less so, and you should think carefully before installing them on any device you depend on. They also may not include all the features that will be in the final release. Your experience may differ from others, depending on the apps you use. And finally, if you do decide to install, we suggest backing up your device’s data in case things go badly.
How to Back up Your iPad
Before installing the iOS 17 Beta, it’s recommended to make a fresh backup of your iPad. This is important in case you want or need to downgrade to iOS 16.
Apple recommends doing a Mac or PC backup. You can back up your iPad using iTunes if you’re using a PC, or Finder if you’re on a Mac running macOS Sonoma or later.
Is Your iPad Compatible with iOS 17 Beta?
The iOS 17 Beta works on the following devices:
- iPad Pro (all models)
- iPad (5th generation or later)
- iPad Mini (4th generation or later)
- iPad Air (2nd generation or later)
Unfortunately, older models of the iPad are incompatible with the iOS 17 Beta.
How to Restore Your iPhone if Something Goes Wrong?
If something goes wrong during the installation, you can restore your iPhone using the backup you created earlier.
To restore using iCloud, go to Settings > General > Reset and tap “Erase All Content and Settings”, then follow the onscreen setup steps and choose to restore from an iCloud backup.
To restore using your Mac, connect your iPhone to your Mac, open Finder, select your iPhone in the sidebar, click “Restore iPhone”, and select the backup you want to restore from.
Conclusion
Installing the iOS 17 Beta is an exciting step towards experiencing Apple’s latest innovations before they’re released to the general public. Whether you’re a developer eager to test new features or an Apple enthusiast who can’t wait for the official release, the Beta version offers a sneak peek into the future of iOS.
However, it’s crucial to remember that this is a major update, and it’s still in the testing phase. Therefore, it’s essential to make a backup of your device before proceeding with the installation. This ensures that you can restore your device to its previous state if necessary. Managing backups effectively is an integral part of this process.
Remember, the iOS 17 Beta was first announced at WWDC and is available to anyone with an Apple Developer account. However, if you’re not a developer, you can still access the Beta version through Apple’s Public Beta Program. Just download the configuration profile, install it, and you’re ready to experience the new features of iOS 17.
Lastly, always ensure to create an archived backup of your device. This is especially important if you want to downgrade from the Beta version to the current official release. A local backup on your Mac or PC would be most suitable for this.
In conclusion, while the iOS 17 Beta brings a host of new features and improvements, it’s essential to take the necessary precautions during installation. Happy testing!