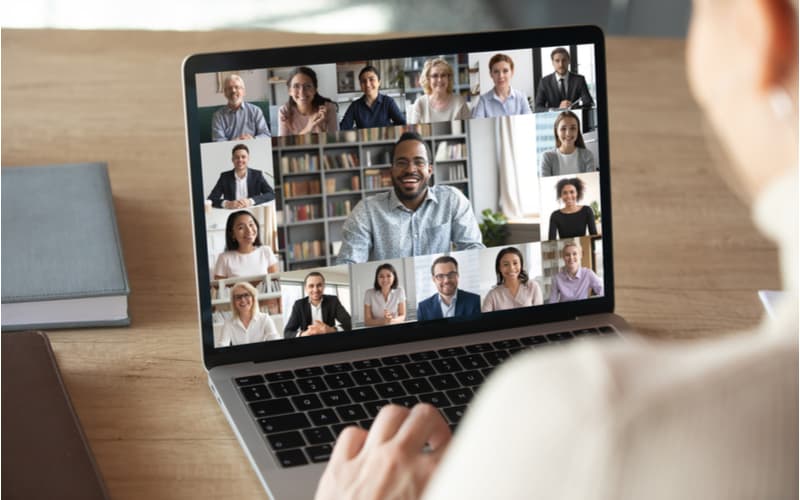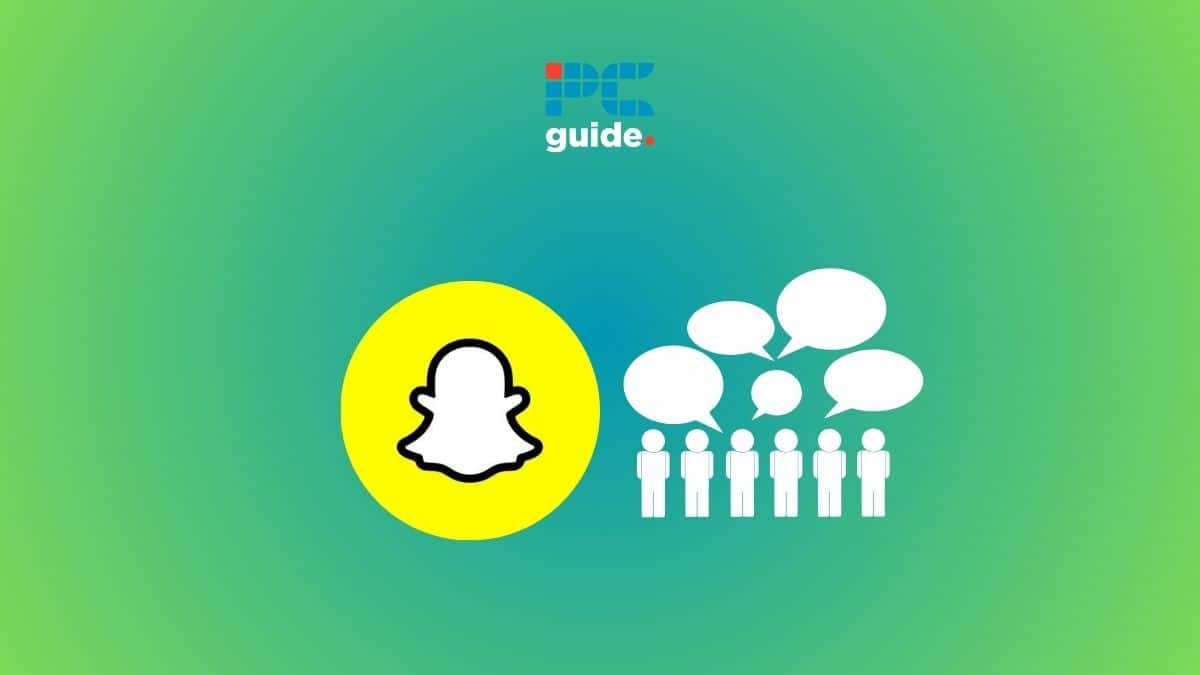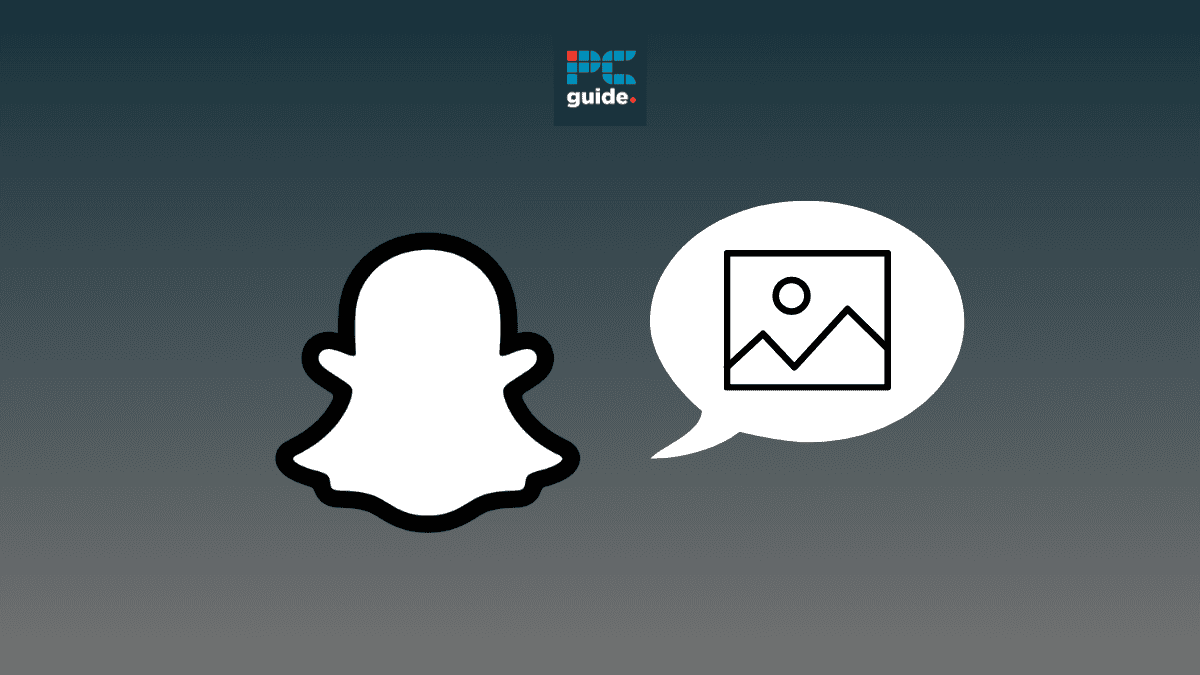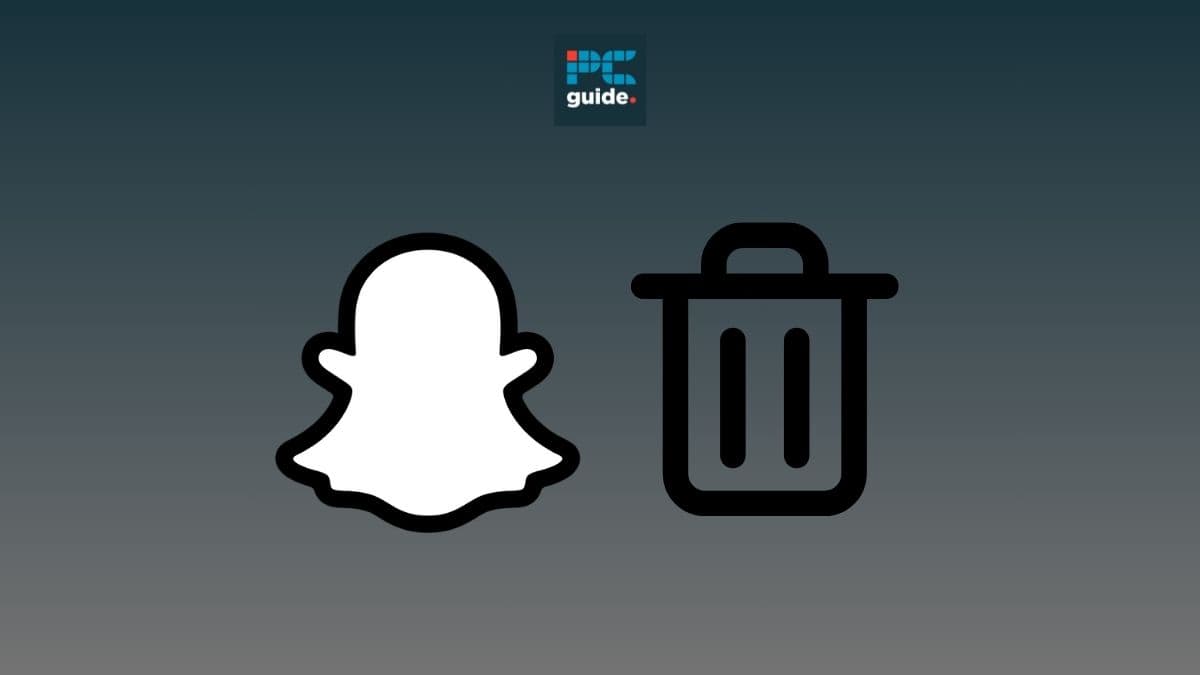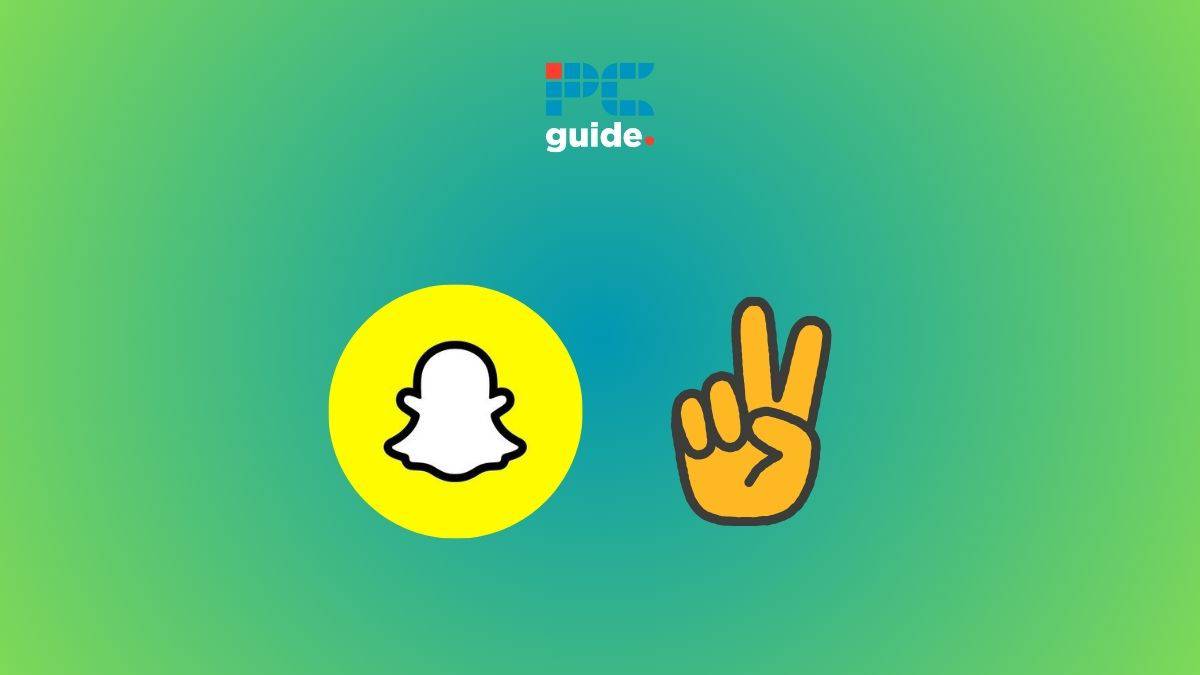Zoom has become the go-to tool for meeting virtually. More than 2 million meetings take place every day using Zoom.
The software allows you to connect with colleagues around the globe via webcams, phone calls, and even voice chat.
However, some users report having problems with audio and video during their meetings, and a loss of sound is one of the most commonly reported problems amongst users, which can cause serious delays and frustrations.
Read on to discover why your Zoom call may be losing sound, and the steps that you can take to rectify it.
Why Is Zoom Losing Sound?

If you’re experiencing issues with your Zoom conference, there are several possible reasons why this could be happening, and some of the most common include:
Your Computer Or Device Isn’t Configured Properly
If you have recently changed computers or devices, make sure that they have all the necessary drivers installed before joining any meetings, or you may experience issues when you try to connect.
You may also need to update your browser if you’re using an older version of Zoom.
You Aren’t Connected To The Internet
Zoom requires an active connection to the internet in order to function correctly, and this includes accessing Zoom on mobile devices such as smartphones and tablets.
If you are losing sound, make sure that you are connected to the internet.
In most cases, you will not be able to connect to Zoom without an active internet connection, but if this drops out mid-call, the sound is often the first thing to go.
Zoom Doesn’t Recognize Your Microphone
This is often one of the most common reasons for losing sound, and the issue occurs if your microphone isn’t working correctly.
Ensure that you’ve checked that your mic is turned on and that it’s plugged into the correct port (usually a USB port) if you are using an external microphone as opposed to one built into your system.
You will also need to ensure that the volume level is set at 100% and that your camera is pointed towards the front of your screen so that the camera can see you clearly – all of these elements can have an impact on how effectively sound is picked up.
Your Microphone Is Not Set Up Correctly
Make sure that you’ve selected ‘microphone’ from the dropdown menu under ‘Audio Settings’, and then select ‘Microphone’ from the list. This should allow you to adjust the settings for your microphone.
You also need to make sure that you check whether or not your microphone is calibrated.
Calibration involves adjusting the levels of your microphone, and ensuring that it is pointing directly at the person speaking, ensuring that you are picked up by the software.
Head to the mic icon on your Zoom call, and click “Test speaker and microphone”. This will take you through a series of steps and prompts to troubleshoot the microphone, and hopefully restore sound.
You Are On Mute
If you find that you are unable to hear anything during a meeting, even though other people appear to be talking, make sure that you haven’t accidentally clicked the mute button.
Clicking mute will prevent anyone else from hearing what you are saying, and you won’t be able to speak either.
To unmute yourself, simply press the spacebar, or click the small speaker icon at the bottom of the screen – if you are muted, this will have a line through it.
Final Thoughts
Zoom can be a great tool for communication, but it is important to ensure that you have a clear connection at both ends to achieve this.
Following the troubleshooting steps above will help to get your meeting back on track in no time, and ensure clear, unbroken communication at both ends.