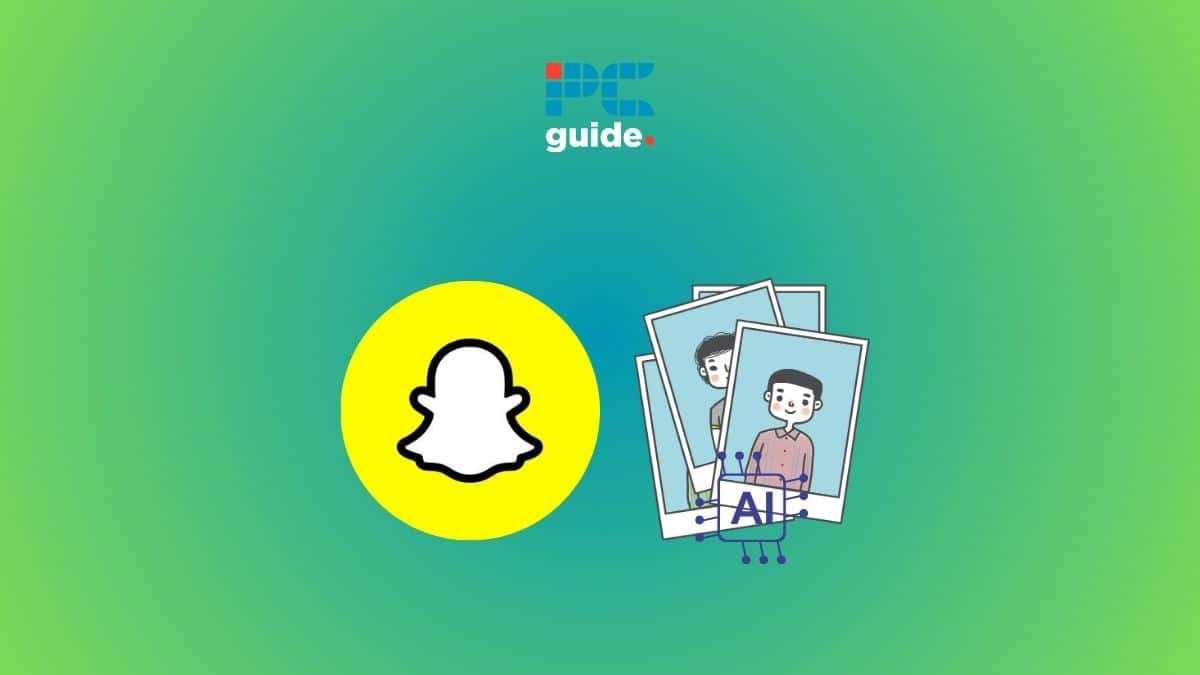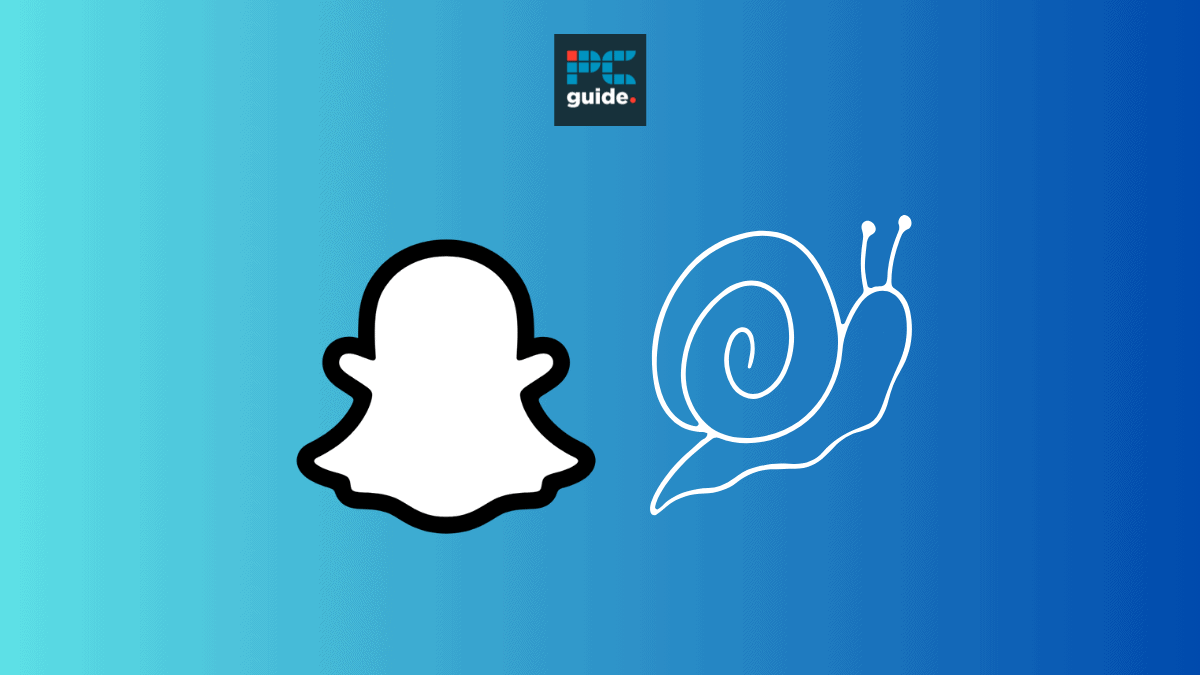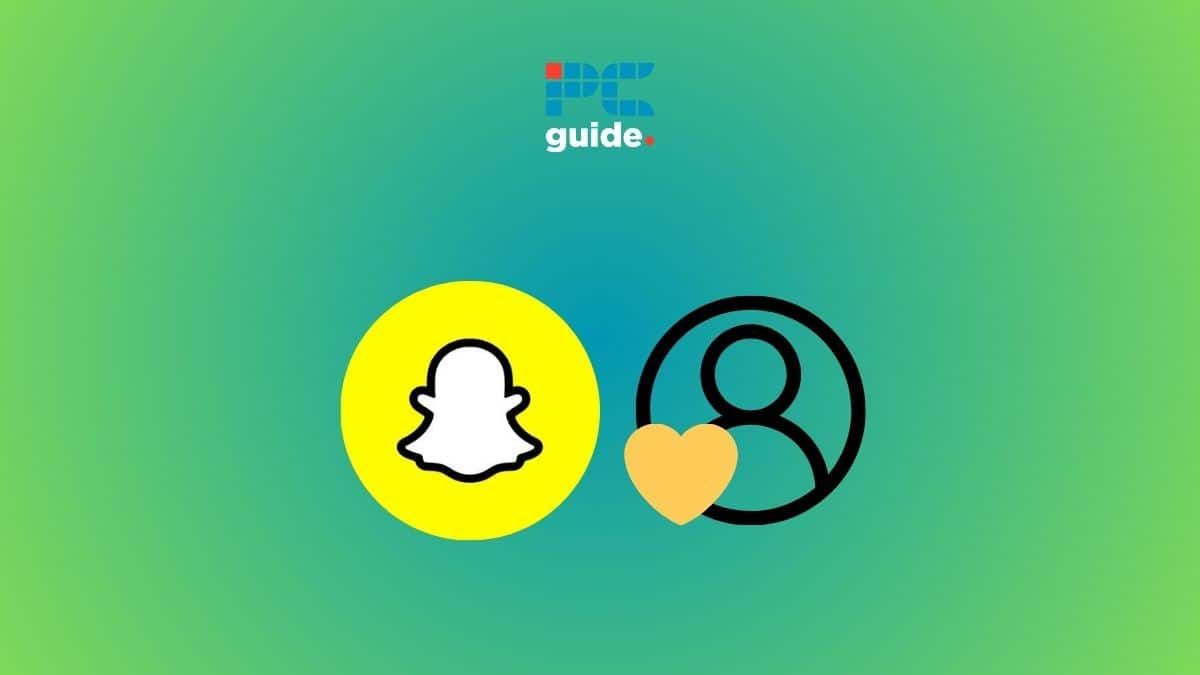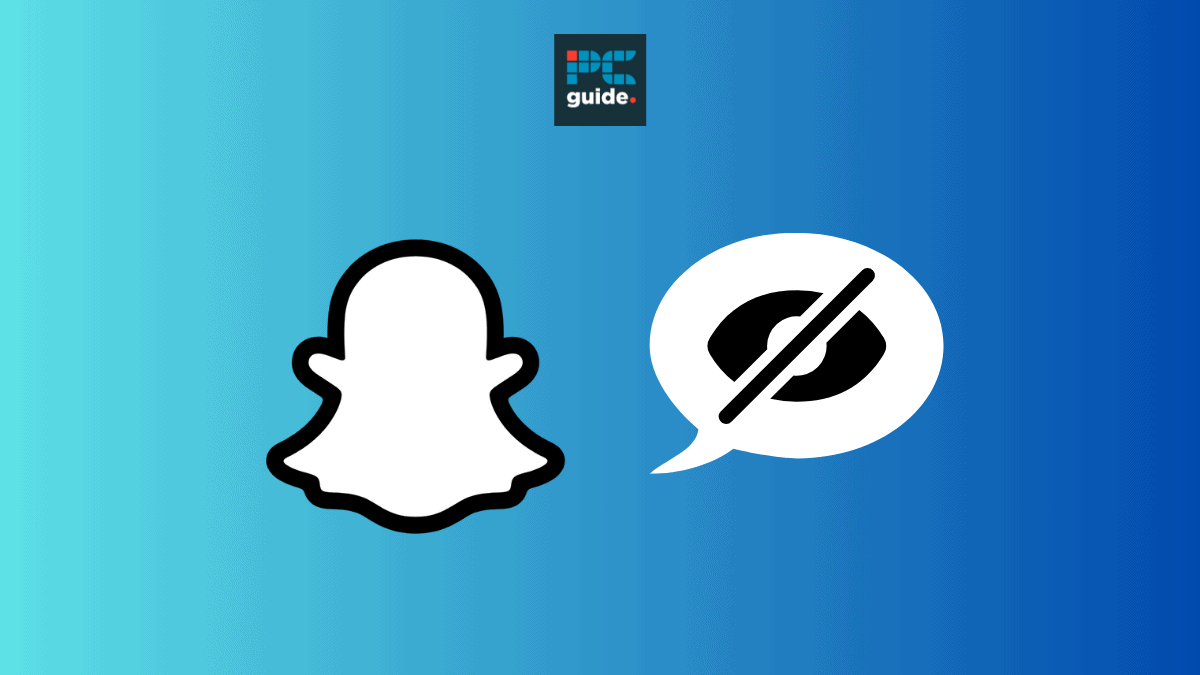For those getting to grips with the AI-powered image generation Dall-E 2, it is important to know how to use outpainting.
Are you interested in creating unique and eye-catching images using Dall-E 2? Outpainting is a great way to do just that!
With this technique, you can add extra details and elements to your images, making them stand out. Here’s how you can use outpainting with Dall-E 2.
Using Outpainting With Dall-E 2
You need to follow these steps to use Outpainting with the AI program.
Step
Choose Your Image
The first step in outpainting is to choose the image you want to work with. It can be any image that you would like to add extra details to.
Once you have your image, upload it to Dall-E 2.
Step
Identify the Area for Outpainting
Next, identify the area of the image that you want to outpaint. This could be a person’s clothing, the background, or any other area you want to enhance.
Once you’ve identified the area, use the “mask” tool in Dall-E 2 to mark the area you intend to work on.
Step
Add extra elements
Now it’s time to add extra elements to your identified area. You can choose from various options, such as adding patterns, textures, or objects to the area.
Dall-E 2 offers many options, so you can decide the ones that work best for your image.
Step
Fine-Tune Your Outpainting
Once you’ve added the extra elements, it’s time to fine-tune your outpainting. Use the “brush” tool to seamlessly blend the added elements into the original image. You can adjust the size and opacity of the brush to get the perfect result.
Step
Save and Share Your Image
After you’ve finished outpainting your image, it’s time to save and share it! You can download your image directly from Dall-E 2 and use it for whatever purpose. Share it on social media, use it for a project, or keep it as a fun and creative experiment.
Tips for Using Outpainting
Here are some tips that can be useful when using Outpainting with Dall-E 2.
Tip
Start small
If you’re new to outpainting, start with a small area and work up. This will help you get used to the process and avoid mistakes.
Tip
Use multiple elements
Don’t be afraid to mix and match different elements in your outpainting. This can create a more unique and interesting image.
Tip
Experiment with opacity
Adjusting the opacity of your added elements can create different effects and make your outpainting look more natural.
Tip
Don’t be afraid to undo
If you make a mistake or don’t like the result, don’t be afraid to use the “undo” button and start again.
Conclusion
Outpainting is a fun and creative way to enhance your images using Dall-E 2. By following these simple steps and tips, you can create unique and eye-catching images that are sure to stand out.
So, why not give it a try? Upload your image to Dall-E 2 and see what you can create with outpainting!