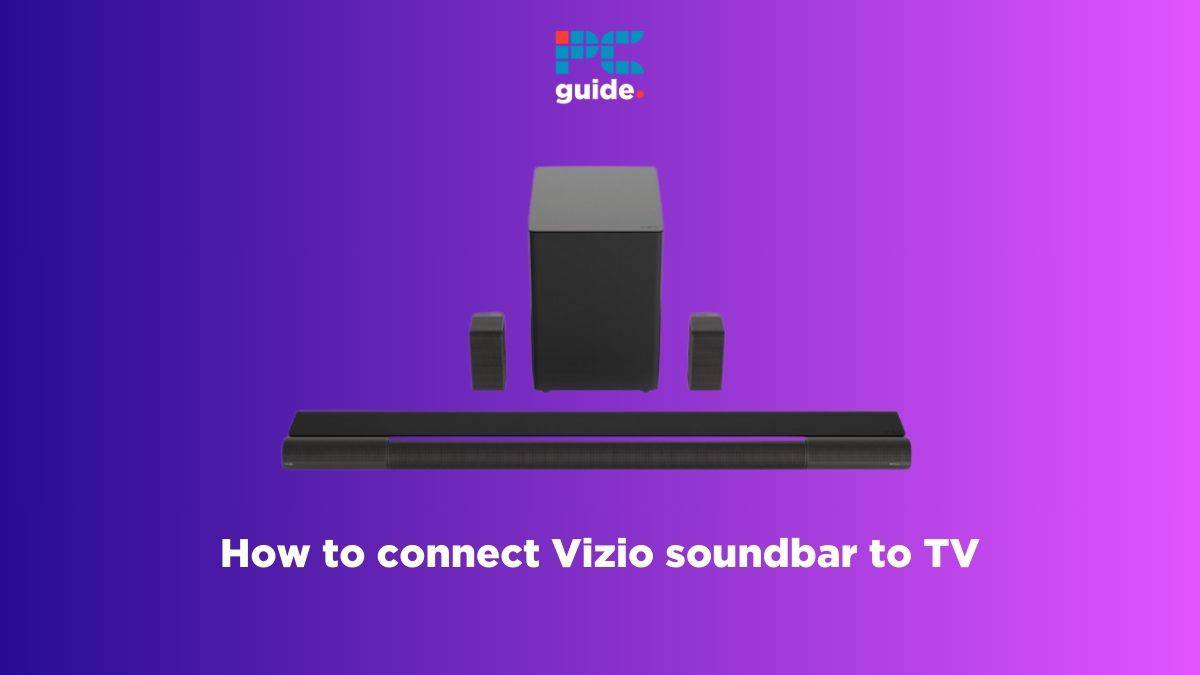If you’re wondering how to connect your Vizio soundbar to your TV, we’ve got you covered.
TVs come in all shapes and sizes, and as technology advances, we see more and more exciting features being introduced. That said, the audio capabilities of TVs are good but not the best. In this case, people connect them to external speakers or home theatre – for a pleasant audio and visual experience.
If you are in the same boat and purchased the Vizio soundbar but are unsure how to connect it – don’t worry; we’ve put together a list of methods to connect your Vizio soundbar to your TV.
Methods to connect your Vizio soundbar to your TV
Here’s how you can quickly connect your Vizio soundbar to a TV.
Step
How to connect Vizio soundbar to TV with HDMI
One of the easiest and most common methods to connect your Vizio soundbar to your TV is via HDMI ARC cable. HDMI and HDMI ARC are more or less the same thing as they can transmit video and audio signals. However, HDMI ARC supports two-way communication, streamlining audio connectivity in home theater and sound system setups.
Here is how you can connect Vizio soundbar to TV with HDMI:
- Unbox your Vizio soundbar along with the accompanying accessories
- Take the HDMI ARC cable and check for any bends, cuts, or other signs of damage
- Connect one end of the HDMI ARC cable to your TV’s HDMI port
- Connect the other end to the HDMI Out port on the Vizio soundbar
- Plug the power cord of the soundbar into a power outlet and turn it on
- Press the “Input” button on the soundbar remote and select the “HDMI” option
- Turn your TV on and open the menu or navigate directly to Audio Settings
- Select the “HDMI” option in Audio Settings
Step
How to connect Vizio soundbar with TV using optical cable
Your Vizio soundbar should come with different cables that you can use to connect it to your TV. One of those cables is the SPDIF cable or the fiber cable. SPDIF stands for Sony/Philips Digital Interface, and like the HDMI ARC cable, it is also capable of two-way communication. Although, the general consensus online is that the HDMI ARC is a better option to use.
That said, follow these steps if you’re wondering how to connect Vizio soundbar to the TV with an optical cable.
- Unbox your Vizio soundbar along with the accompanying accessories
- Take out the SPDIF cable and inspect it for any signs of damage
- Connect one end of the SPDIF cable to the SPDIF or optical port on the soundbar
- Take the other end and connect it to the optical port on the back or side of the TV
- Connect your soundbar to a power outlet and turn it on
- Press the “Input” button on your soundbar remote
- Choose the correct input option
- Press the menu button on your remote and navigate to the Audio Settings
- Once there, turn the TV audio off
- This will make it so that the TV speakers are off and the soundbar is the only source of sound
- The last step is to change the Digital Audio Out setting
- Select that option and change it to either “Dolby Digital” or “Bitstream”
After completing all these steps, your soundbar should work with your TV now.
Step
Use an analog or RCA cable to connect the soundbar to the TV
Analog cables don’t see a lot of use nowadays, but you can still connect many devices using them if they have the option for it, including your Vizio soundbar, to your TV. Before you start, remember that analog cables have two red and white connections. These need to be connected in the right order for it to work.
Here is how you can connect it using this:
- Take out the Vizio soundbar from the packages
- Remove the RCA cable from the wrapping
- Inspect it for frays, cuts, or bends
- Look for the “Audio Out” port on your TV
- It should have the corresponding red and white ports with “R” and “L” written below them
- Insert the red endpoint into the red port and the white endpoint into the white port
- Do the same with the ports on the soundbar
- Plug in your soundbar to a wall socket and power it up
- Press the “Input” button on the soundbar remote and choose the “AUX” option
- Press the menu button on your TV’s remote or open it using the menu button on the back or the side
- Navigate to “Audio Settings” and turn off the TV speakers
- Look for the Analog Audio Out settings and set it according to your preference
Step
How to connect Vizio soundbar to TV with Bluetooth
The Vizio soundbar comes with the option to connect it to your TV or other devices via Bluetooth. This gives you the freedom to place it whenever you want without having to do some cable management.
Follow the steps below to connect your Vizio soundbar to your TV via Bluetooth.
- Connect your Vizio soundbar to a power source and turn it on
- Press and hold down the Bluetooth button on the soundbar
- If you hear a beep or a light starts blinking, that means that the soundbar is in pairing mode
- Power up your TV, open the menu, navigate to the Bluetooth option, and turn it on
- This will make your TV visible to devices looking to pair
- Once your soundbar finds your TV, a prompt should be displayed on your TV asking for confirmation whether you want to connect to this device or not
- Allow your TV and the Vizio soundbar to pair
Will a Vizio soundbar work on any TV?
A Vizio soundbar should work with any TV as long as they have compatible connections, such as HDMI or Analog ports or Bluetooth connectivity.
What is the best connection for Vizio soundbar?
According to the Vizio support page, the HDMI ARC is the best connection for a Vizio soundbar. While we haven’t tested it out for ourselves, the HDMI ARC technology supports two-way communication made specifically for home theatre systems.
Conclusion
Connecting your Vizio soundbar to your TV is a relatively easy task. It usually comes with different cables, such as HDMI ARC, SPDIF, and Analog, that you can use to connect to your TV. Even if your preferred cable is missing, you can purchase it, as it most likely doesn’t cost a lot, or contact Vizio support to send it to you.
That said, if your TV doesn’t have the necessary port or is experiencing connectivity issues, you might be looking for a replacement. In that case, we’ve got you covered with our best TV under $500 guide to help you make an informed decision. However, if Vizio is your preferred brand, we’ve also covered that with our best Vizio TV guide.