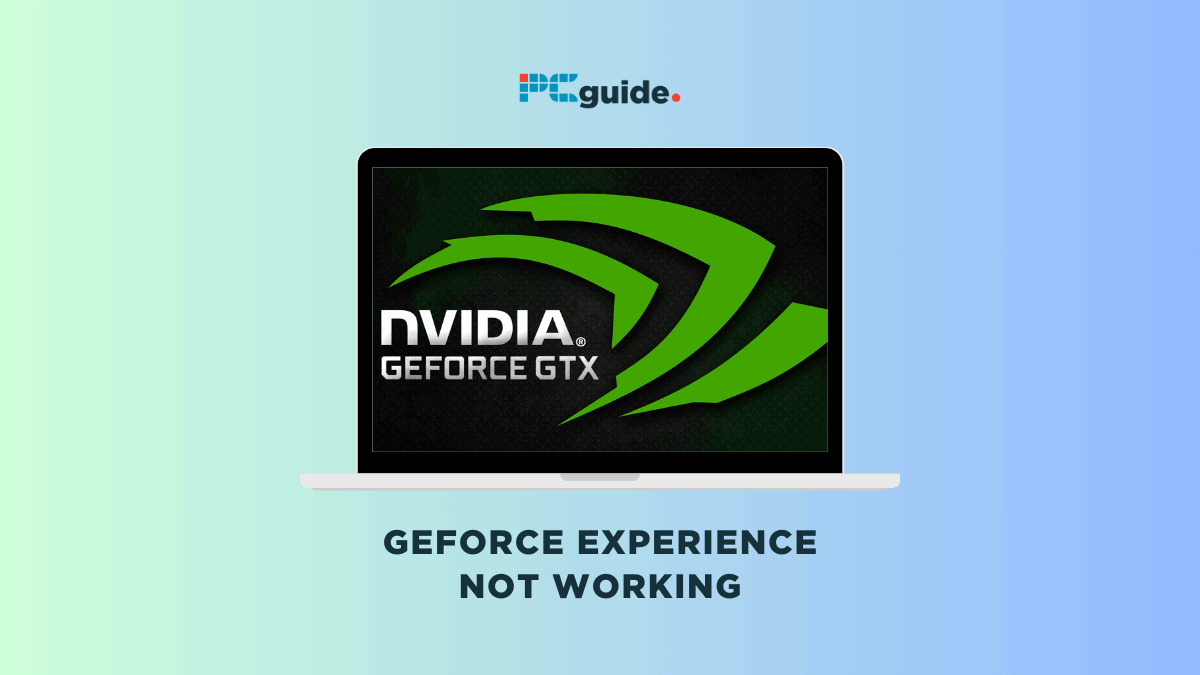If you’re a PC gamer, you know the struggle of fine-tuning graphic settings for each individual game to achieve the best experience. That’s where Nvidia’s GeForce Experience comes into play, offering a one-stop dashboard to optimize all your games. But what happens when GeForce Experience is not working as it should?
Fret not; we’ve got you covered with this comprehensive troubleshooting guide.
In a world where every millisecond counts, especially in gaming, running into issues with compatibility settings or a disabled network adapter can be more than just a minor inconvenience.
That’s why we’ve compiled an array of solutions to tackle the “GeForce Experience not working” issue, so you can get back to seamless gaming. Whether the problem lies in your device manager, visual c components, or elsewhere, we’ve got a fix for you.
What is GeForce Experience?
GeForce Experience is not just another software application; it’s a comprehensive suite developed by NVIDIA to elevate your gaming experience. If you own a device equipped with an NVIDIA graphics card, this nifty software is your go-to tool for optimizing gaming performance and a lot more.
Key features of GeForce Experience
Before we delve into the potential fixes for issues with GeForce Experience, let’s take a moment to explore some of its key features:
Driver updates: stay in the game
One of the standout features of the NVIDIA GeForce Experience service is its ability to provide timely driver updates. These updates ensure that your NVIDIA drivers are always up-to-date, offering you the best gaming experience possible.
Game optimization: play it your way
The software automatically adjusts your game settings to suit your hardware. This means you don’t have to manually fiddle with display adapters or settings; GeForce Experience does it for you.
ShadowPlay: capture your victories
ShadowPlay allows you to record or stream your gameplay. It’s like having a built-in DVR for your gaming adventures.
Ansel: picture-perfect moments
Ansel is a revolutionary way to capture in-game screenshots. It offers various filters and angles, letting you snap photos like a pro.
Freestyle: your game, your look
Freestyle is all about customization. It allows you to apply post-image filters to your games, making each gaming session unique.
Why keep your GeForce Experience updated?
Running the latest version of GeForce Experience is crucial for enjoying all these features easily. Older versions may lack the latest functionalities and security patches, making your system vulnerable.
Setting your preferences
The NVIDIA GeForce Experience software allows you to set your preferences for optimal gaming. Whether it’s adjusting the graphics settings or choosing the right display adapters, the software makes it easy to customize your gaming environment.
Potential fixes for GeForce Experience not working
Experiencing issues with GeForce Experience can be frustrating, especially when you’re eager to jump into your favorite game. The good news is that there are several potential fixes that can resolve the problem. Below, we delve into some common solutions that are likely to get you back in action.
Restart your system
The first thing you can try is to restart your system. If the issue arises due to some temporary issue, restarting your PC will solve it. This will also ensure that any application running in the background and interfering with starting GeForce Experience is closed.
To restart your PC:
- Click on the Start menu.
- Select the “Power” icon.
- Click on the “Restart” option.
This will restart the PC. Once it restarts, try to launch GeForce Experience again and see if the issue is solved.
Run GeForce Experience as administrator
Running an application as an administrator gives it elevated privileges. Every so often, GeForce Experience can stop running if it does not have these privileges. Hence, you can try running GeForce Experience as an administrator as a potential fix.
Here are the steps to take:
- Open the Windows search tool and search for GeForce Experience.
- Right-click on GeForce Experience and select “Run as administrator.”
This will initiate the application with elevated privileges that can overcome the GeForce Experience not working issue.
Reinstall GeForce Experience
Corrupted installation files can cause GeForce Experience to malfunction. Uninstall the current installation and download the latest version from the official NVIDIA website. Follow the installation instructions carefully and restart your system.
Here’s all you need to do to reinstalling GeForce Experience:
Step
Uninstall GeForce Experience
- Go to the Control Panel and select the Programs and Features option.
- Look for Nvidia GeForce Experience, right-click on it, and select uninstall.
Step
Reinstall GeForce Experience
- Head to https://www.nvidia.com/en-in/geforce/geforce-experience/download/ to download the latest GeForce Experience version.
- Double-click the installer package and follow the instructions to install it.
Update Nvidia GPU drivers
Often, the culprit behind GeForce Experience malfunctions is outdated graphics drivers. Navigate to the NVIDIA website and download the latest drivers for your graphics card. After installation, restart your computer and check if the issue persists.
Here are the steps to follow to update Nvidia GPU drivers:
- Visit the Nvidia’s driver download page.
- Enter the required details and click on “Search.”
- Select “Download.”
- Open the driver installer from the downloaded file and follow the instructions on your screen to install the updated driver.
Once the driver is updated, you can restart GeForce Experience to see if the problem is solved. If yes, you can set it to automatically download driver updates.
Allow Nvidia Telemetry Container to access the desktop
If the Telemetry Container cannot connect with the desktop, it can lead to a 0x0003 error code, preventing GeForce Experience from working.
If you face this problem, allow the Nvidia Telemetry Container to access the desktop by following these steps:
- Press Win + R to open the Run command tool.
- Type “services.msc” in the text box and hit the Enter key.
- Find the Telemetry Container and right-click on it.
- Then, select Properties > Local System Account.
- Tick the checkbox beside “Allow service to interact with desktop” and hit the apply button.
Wrapping up: Your guide to fixing GeForce Experience not working
GeForce Experience is an indispensable tool for NVIDIA users, designed to elevate your gaming sessions with features like driver updates and optimal settings. When GeForce Experience is not working as expected, it can throw a wrench in your gaming plans. But don’t worry, the solutions provided in this comprehensive troubleshooting guide are here to help.
Why these solutions matter
From disabling your anti-virus temporarily to checking the task manager for conflicting processes, these steps are designed to tackle the root causes of the issue. Whether it’s updating your Nvidia graphics driver or ensuring you have the right administrator permissions, each fix serves a purpose.
Final thoughts
By diligently following the steps outlined in this guide, you can resolve the GeForce Experience not working issue and get back to smooth, uninterrupted gaming sessions. So go ahead, reclaim your gaming experience and make the most of what GeForce Experience has to offer.